「Wi-Fiがない環境でもGalaxyのソフトウェアを更新する方法はある?」「Galaxyのソフトウェア更新ができない場合の対処法も知っておきたい。」
このようなことをお考えの方にぴったりな記事です。
この記事で紹介する3つのポイント
- Galaxyでソフトウェア更新をする基本的な方法
- Wi-FiなしでGalaxyのソフトウェア更新を行う方法
- Galaxyでソフトウェア更新ができない場合の対処法
 監修者
監修者Galaxy A22やA53、S21、S22、S23などの主要モデルをお使いの方は特に参考にしてみてください
この記事によって、あなたがより快適にGalaxyを利用できるようになったなら幸いです。
関連記事






Galaxyでソフトウェア更新をする基本的な方法


Galaxy端末でのソフトウェア更新は、設定メニューから簡単に行うことができます。
Wi-Fi環境がある場合は設定メニュー内の「ソフトウェア更新」を選択し、指示に従うだけでアップデートが完了します。
Samsung公式サイトや通信キャリアのガイドラインによると、ソフトウェア更新は端末のセキュリティ向上や新機能の追加、バグ修正などを目的としています。また定期的なソフトウェア更新は端末のパフォーマンスを保ち、最新の状態で使用するために重要です。
日々のデバイス利用を安全でスムーズに保つため、定期的なソフトウェア更新を忘れずに実行しましょう。
Wi-FiなしでGalaxyのソフトウェア更新を行う方法


Wi-Fiを使わない場合、以下の方法でGalaxyのソフトウェア更新が可能です。
それぞれ詳しく解説するので、参考にしてみてください。
ただしお使いの通信会社によっては、Wi-Fi ネットワークでのみ更新が可能な場合があります。例えばドコモ(docomo)では、一部のソフトウェア更新はWi-Fiネットワークでのみ提供されています。
モバイルネットワークを使う場合
Wi-Fiがない環境でも、Galaxyのソフトウェア更新はモバイルネットワークを使って行うことが可能です。
ただしSamsungや主要通信キャリアのガイドラインでは、Wi-Fi環境でのソフトウェア更新が推奨されています。その理由はソフトウェア更新のデータサイズが大きく、モバイルデータ通信を使用するとデータ量が多く消費され、通信料が発生する可能性があるためです。
例えばGalaxy S23などの最新機種ではモバイルネットワークを使用してソフトウェア更新が可能です。その反面、1GB以上のデータが必要な場合はWi-Fiが必須とされることもあります。
モバイルネットワークを使ったソフトウェア更新方法は以下の通りです。
- 設定アプリのメニューからメニューから「ソフトウェア更新」を選択する
- 「自動ダウンロードする」の設定がWi-Fiに限定されていないか確認する
- 設定メニューで「モバイルデータを使用する」をオンにして、モバイルネットワークでの更新を許可する
- 「更新を確認する」をタップして、利用可能なアップデートがあるか確認する
- アップデートがあれば、デバイスが自動的にダウンロードとインストールが開始される
モバイルデータ通信でのソフトウェア更新はWi-Fiが利用できない状況で役立ちますが、通信量が多い場合や、通信速度が遅い場合は注意が必要です。
Smart Switchを使う場合
Wi-Fiが使えない場合でもSmart Switchを利用すれば、Galaxy端末のソフトウェア更新を行うことができます。
Smart SwitchはSamsungが提供するPC向けの公式ソフトウェアで、PCとGalaxyをUSBケーブルで接続することで、最新のソフトウェアバージョンへのアップデートが可能です。
Samsung公式のSmart Switchは端末のバックアップやデータ転送だけでなく、ソフトウェア更新の手段としても活用されています。この方法は安定したPC環境を利用するため、モバイルデータやWi-Fiが不安定な場合にも便利です。
Smart Switchを使ったソフトウェア更新の方法は以下の通りです。
- PCにSamsung公式サイトからSmart Switchをダウンロードし、インストールする
- USBケーブルを使ってGalaxy端末をPCに接続する。接続すると、PC側でデバイスが認識される
- Smart Switchを起動し、ソフトウェア更新が可能かどうか確認する。更新が可能な場合、「ソフトウェアの更新」ボタンが表示される
- 「ソフトウェアの更新」をクリックし、画面の指示に従って更新を開始する。更新中はケーブルを外さず、PCや端末の電源が切れないよう注意する
- アップデートが完了すると、端末が自動的に再起動される。再起動後にソフトウェア更新が完了していることを確認する
更新前に、スマホデータのバックアップを取っておくことが推奨されます。Smart Switchはデータのバックアップ機能も備わっているので、使用することが推奨されます。


無料のWi-Fiスポットを活用する場合
Wi-Fi環境がない自宅や職場以外でも、無料のWi-Fiスポットを活用してGalaxyのソフトウェア更新を行うことが可能です。
コンビニやカフェ、図書館、公共施設など、無料でWi-Fiが利用できる場所を利用することで、大量のデータを消費せずに安全にアップデートを完了できます。
このようなスポットは通信料を節約しながら安定したインターネット接続を提供するため、ソフトウェア更新など大容量のデータ通信に最適です。
ただし一部の無料Wi-Fiスポットには利用時間に制限があったり、接続速度が遅い場合があります。例えば15分程度で接続が切れるスポットもあるため、ソフトウェア更新を行う際には、十分な時間を確保できる場所を選ぶことが重要です。
また無料Wi-Fiスポットは多くのユーザーが同時に接続するため、接続が不安定になることがあります。アップデートが途中で中断されると、端末に不具合が発生する可能性があるため、できるだけ信頼できるWi-Fiスポットを選ぶことが重要です。
Galaxyでソフトウェア更新ができない場合の対処法


ソフトウェア更新ができない原因は、多くの場合ネットワークの不安定さや端末のストレージ不足によるものです。
例えばGalaxy S21でソフトウェア更新ができない場合は、まずWi-Fi接続が安定しているか確認し、モバイルデータに切り替えることも手段の1つです。
また端末のストレージが不足していると、更新が進まないことがあります。その際には不要なデータやアプリを削除してからキャッシュのクリアや再試行をします。これでも解決しない場合はSmart Switchを利用してPC経由で更新を行うことが効果的です。
これらの手順を試しても解決しない場合は、Samsungのサポートに問い合わせることが推奨されます。
以下の記事では、ストレージ管理アプリに関して詳しく解説されているので参考にしてみてください。


「Galaxy ソフトウェア更新 なし」と検索するユーザーのよくある質問


- ソフトウェア更新の通知が来ない場合、どうすればいいですか?
-
通知が来ない場合、まずは手動で更新を確認しましょう。「設定」→「ソフトウェア更新」→「更新を確認」を選び、最新バージョンがあるか確認します。それでも解決しない場合は、端末のキャッシュをクリアするか、再起動して再度確認しましょう。
- Wi-Fiなしでアプリ更新をする方法はありますか?
-
モバイルデータを利用してアプリの更新が可能です。ただし、データ使用量が多くなるため、データ制限に注意する必要があります。設定メニューで「Wi-Fiのみでの更新」をオフにすると、モバイルデータでアプリを更新できます。
- ソフトウェア更新中にエラーが発生した場合、どう対処すべきですか?
-
まずは端末を再起動してから再度試してみましょう。更新が途中で止まる場合は、安定したWi-Fi環境やSmart Switchを利用してPC経由で更新することも有効です。またストレージ不足が原因で更新が失敗することもあるため、空き容量を確認することも重要です。
- 「最新の状態です」と表示されるのに、実際にはソフトウェアが更新されていないのはなぜですか?
-
ネットワークの問題や端末のキャッシュが原因で更新が検出されないことがあります。手動での更新確認や、キャッシュのクリアを試してみましょう。それでも更新が検出されない場合は、通信事業者が更新を順次配信している可能性があるため、数日待つことも選択肢の1つです。
Wi-FiなしでGalaxyのソフトウェア更新をする場合はSmart Switchを使うのがおすすめ


この記事の要点
- Galaxyでソフトウェア更新をする場合は、設定メニューから「ソフトウェア更新」を選択しWi-Fi環境でアップデートを実行する
- Wi-Fiが利用できない場合はモバイルデータを使って更新可能。ただし通信料に注意が必要
- PCを使用してUSB経由で更新する方法も利用可能。安定した環境での更新が可能
- コンビニやカフェの無料Wi-Fiを利用すれば、データ通信料を節約できる
- Galaxyでソフトウェア更新ができない場合は、ネットワークの確認やストレージの空き容量を確保する。キャッシュのクリアや再起動も試すべき
- 解決しない場合は、PC経由の更新やSamsungサポートへの問い合わせが有効
この記事によって、あなたがより快適にGalaxyを利用できるようになったなら幸いです。
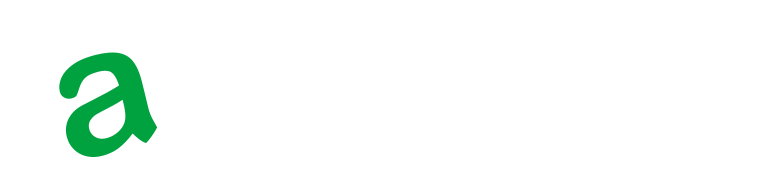

ご意見・ご感想はこちらから