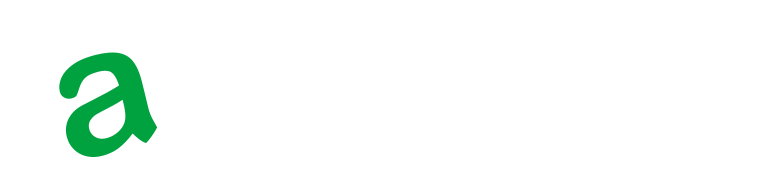Google Pixelのストレージ容量がいっぱいでデータの保存に困っていませんか?
デバイスにSDカードスロットがないからといって、データの保存を諦める必要はありません。
この記事ではGoogle Pixelで利用できるデータ移行方法からストレージ管理のための厳選アプリまで、デバイスの容量問題の解決策を詳しく解説します。
関連記事



Google Pixelスマートフォン、タブレット、Pixel FoldにはSDカードスロットがない

以下の表の通り、Google Pixelシリーズやタブレット、Pixel FoldにはSDカードスロットが備わっていないため、従来の方法ではSDカードを利用できません。
| モデル | SDカードスロット |
|---|---|
| Google Pixel 6、Google Pixel 6 Pro、Google Pixel 6a、Google Pixel 7、Google Pixel 7 Pro、Google Pixel 7a、Google Pixel 8、Google Pixel 8、Google Pixel 8 Pro | × |
| Google Pixel Tablet | × |
| Pixel Fold | × |
Google Pixelシリーズには内部ストレージのみが備わっており、SDカードスロットを搭載していない設計となっています。近年多くのスマートフォンが内部ストレージの容量を増やしているため、SDカードの必要性が減少しています。
Google Pixelのデータを移行をする手段

Google PixelにはSDカードリーダーが備わっていないため、容量不足でストレージが足りないという方もいらっしゃるのではないでしょうか。
こちらではGoogle Pixelの容量不足にお悩みの方に対して、以下の3つのデータ移行方法をご紹介します。
それぞれ特徴が異なるため、ご自身に合った方法を試しましょう。
SDカードリーダーを使う
Google Pixelデバイスには内蔵SDカードスロットは搭載されていませんが、SDカードリーダーを使ってデータ移行を行うことが可能です。
 監修者
監修者SDカードリーダーを使ってGoogle PixelデバイスのデータをSDカードに移行する手順は以下の通りです
- SDカードリーダーがGoogle Pixelに備わるType-Cポートに対応しているか事前に確認する
- SDカードをSDカードリーダーに挿入する
- SDカードリーダーをPixelに接続する
- Google PixelデバイスがSDカードリーダーを認識し、アクセス可能になっていることを確認する
- Google Pixelのファイルマネージャーアプリを開く
- 移行したいファイルやフォルダをファイルマネージャー内で選択する
- 選択したデータを右クリックまたは長押しして、[コピー]または[移動]を選択する
- SDカードリーダー内の適切な保存先フォルダを開く
- [貼り付け]を選択して、データをSDカードにコピーまたは移動させる
- データ転送が完了したら、Google Pixelデバイスの設定からSDカードリーダーを「取り外し」または「安全に取り外し」を選択してから取り外す
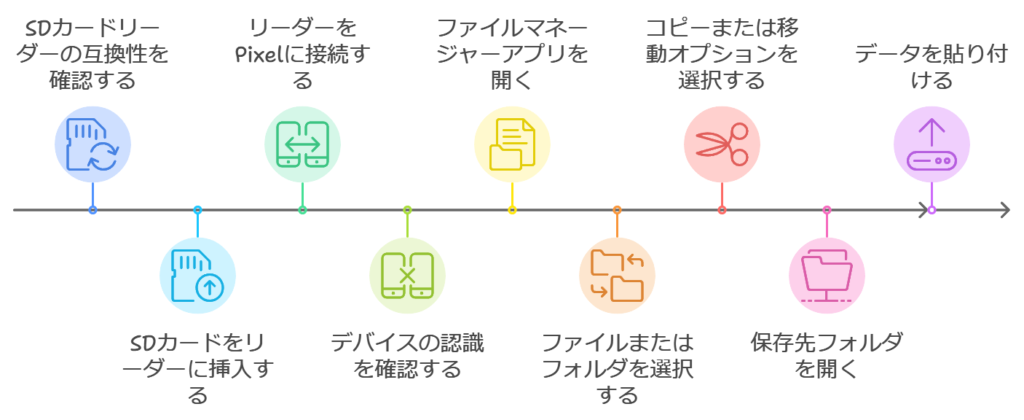
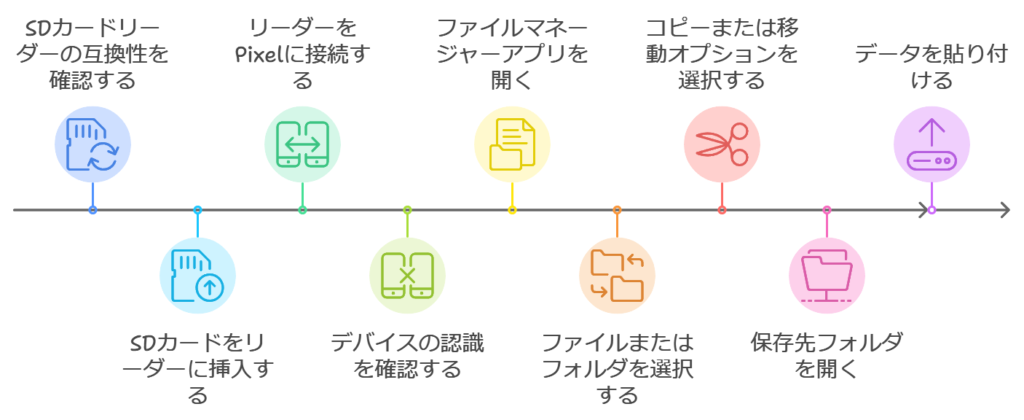
既存のSDカードに保存されたデータをPixelデバイスに取り込む場合にも、SDカードリーダーを利用するとスムーズに行えます。
また、商品の中にはSDカードリーダーにUSB AタイプとCタイプが備わっているものもあります。



そのためGoogle PixelのデータをSDカードやPCなどと共有したい方は同商品を利用するのもおすすめです
USBケーブルを利用する
USBケーブルを使えば、Google PixelのデータをほかのスマートフォンデバイスやPC、外付けハードディスクなどの外部ストレージに送ることが可能です。



USBケーブルを利用してGoogle Pixelのデータを外部ストレージに送る手順は以下の通りです
- ケーブルのUSB形式がスマートフォンや外部ストレージのものに合っているかチェックする
- USBケーブルを使ってGoogle Pixelデバイスを外部ストレージデバイスに接続する
- Pixelデバイスでポップアップ通知が表示されたら、「ファイル転送」モードを選択する
- Pixelデバイスか、接続先がPCの場合はPCでファイルマネージャーを開く
- 移行したいファイルやフォルダをPixelデバイス内から探して選択する
- 選択したデータを右クリックし、「コピー」または「カット」を選択する
- ファイルマネージャー内で外部ストレージデバイスのディレクトリに移動する
- 外部ストレージデバイスの適切な場所に移動し、「貼り付け」を実行してデータを転送する
- データ転送が完了したらPixelデバイス上で「USBオプション」から「取り外し」を選択するか、PCで「デバイスを安全に取り外す」を選んでからケーブルを抜く
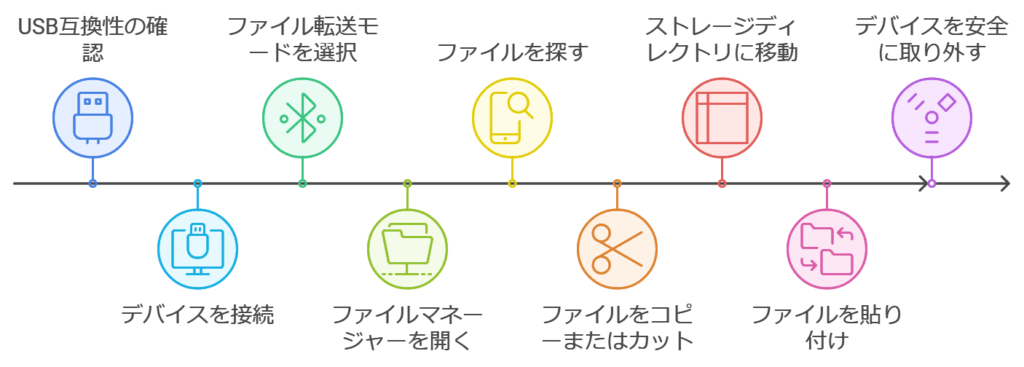
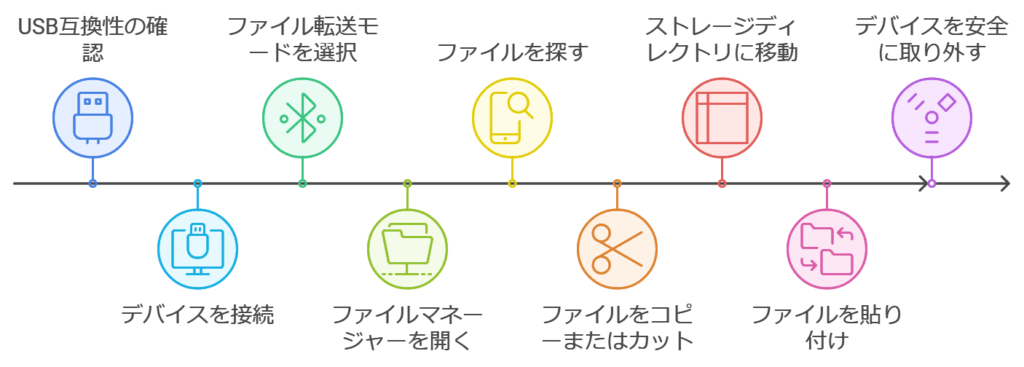
USBケーブルを使用したデータ移行は、安定性と高速転送という利点があります。特に大量のデータや重要なファイルを移行する場合は、Wi-Fiやクラウドサービスに頼るよりも確実性が高くなります。
Wi-Fi Direct(ワイファイ ダイレクト)を駆使する
Wi-Fi Direct(ワイファイ ダイレクト)とはデバイス同士が直接Wi-Fi接続を確立し、データをやり取りする技術です。
Wi-Fi Directを利用すれば中間のネットワーク機器を介さず、インターネット接続なしで安定して高速なデータ転送ができます。
Android 4.0以降の端末やPC、カメラ、テレビ、プリンターなどで広くサポートされており、大容量のファイル転送時に有効です。
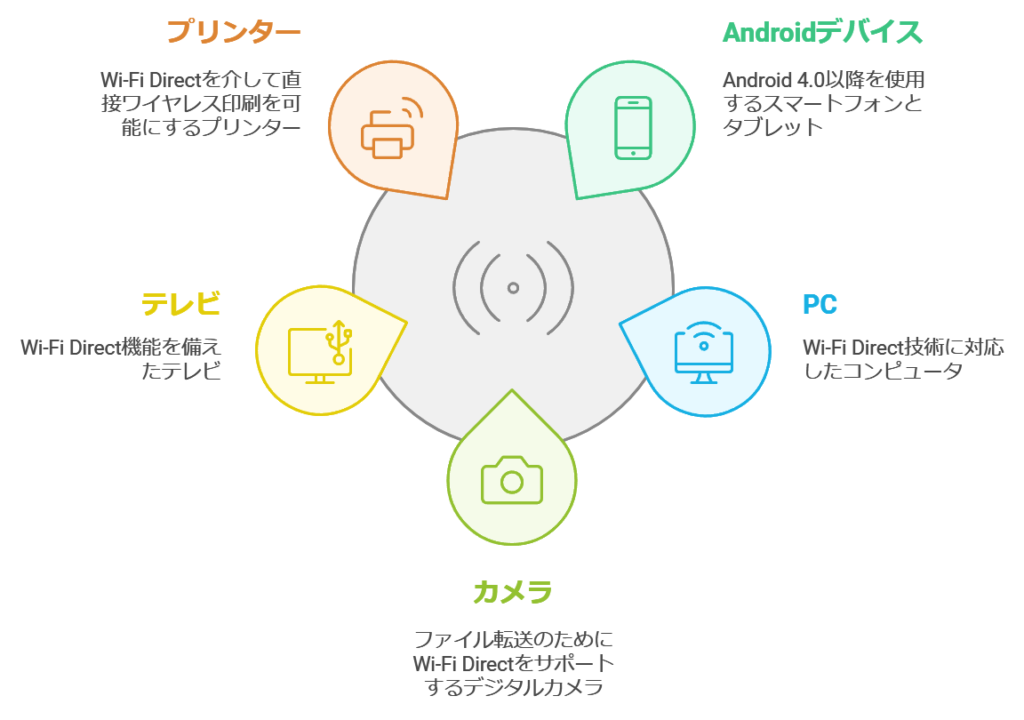
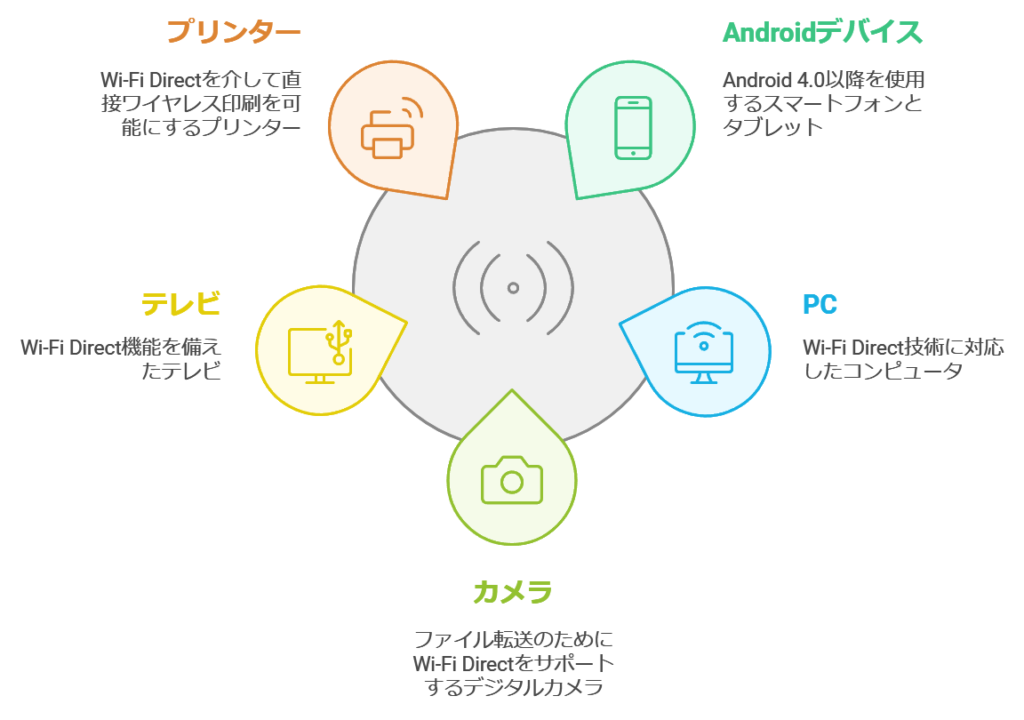



Wi-Fi Directを使ってGoogle Pixelのデータを外部ストレージに送る手順は以下の通りです
- 使用する外部ストレージがWi-Fi Directに対応しているか確認する
- 設定メニューから「ネットワークとインターネット」を選び「Wi-Fi」をタップする
- Wi-Fi設定画面でメニュー(三点リーダー)を開き「Wi-Fi Direct」を選択する
- 「Wi-Fi Direct」画面で「デバイスを検索」を選び、外部のデバイスを選択して接続する
- Google Pixelでファイルマネージャーアプリを開く
- 移行したいファイルやフォルダを選択して「共有」をタップする
- 共有オプションから「Wi-Fi Direct」を選択して接続した外部ストレージデバイスをタップしてデータの送信を開始する
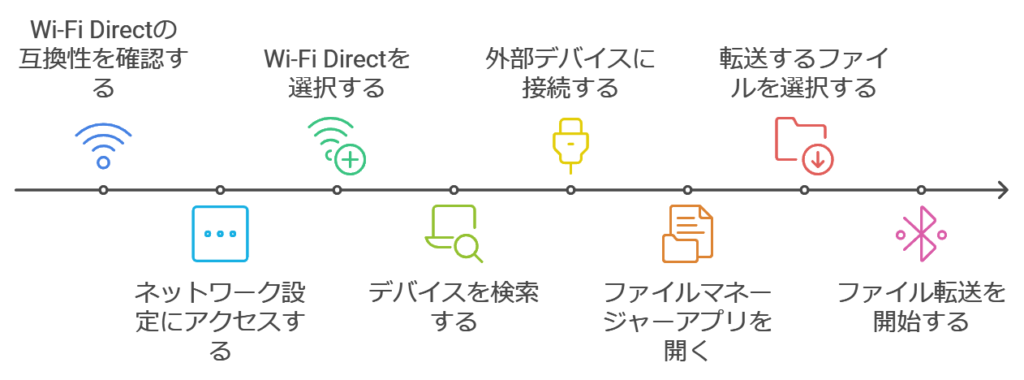
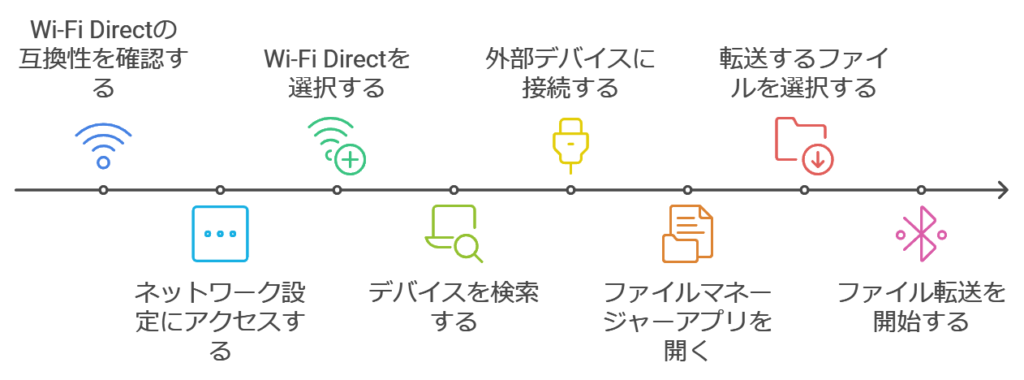
上記の手順でデータ転送の完了します。
Wi-Fi Directを使ったデータ転送はインターネット接続を必要とせず、高速で直接的なデータの移動が可能です。
クラウドサービスを活用する
クラウドサービスを利用すればデータをインターネット経由で移行し、どこからでもアクセス可能になります。
例えばGoogle Pixelの場合、Googleが提供するクラウドサービスであるGoogleフォトやGoogleドライブなどが使用可能です。
Googleフォトを利用すれば、Google Pixelの写真や動画を自動的にクラウドにバックアップされます。そして新しいデバイスで簡単に同じアカウントにログインするだけで、バックアップされたメディアファイルにアクセス可能です。
同様にGoogleドライブを利用すれば、内部ストレージからドキュメントやその他のファイルを移行できます。
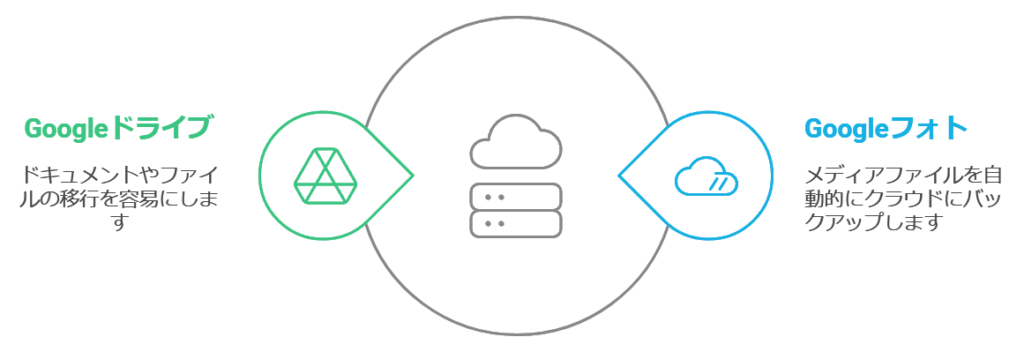
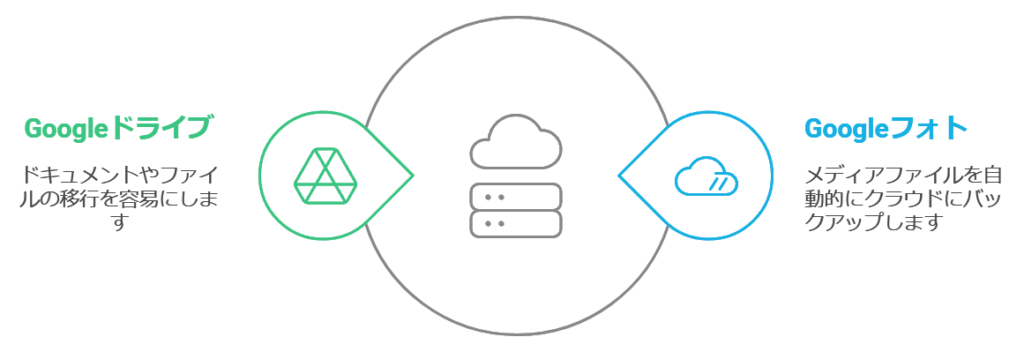
ただしクラウドサービスは容量が決まっているため、膨大な量のデータをクラウドに保存する場合は有料版を利用する必要があります。
Google Pixelのストレージ管理におすすめなアプリ3選


Google Pixelで容量不足に陥らないためには、ストレージ内のいらないデータを削除することが大切です。
こちらでは、以下の3つのGoogle Pixelでおすすめストレージ管理アプリを紹介します。
それぞれ特徴が異なるため、ご自身に合ったアプリを使いましょう。
Files by Google
「Files by Google」は不要なファイルの削除、重複ファイルの識別、ファイルの分類、クラウドへのバックアップ機能などの豊富な機能を備えています。
| 項目 | 情報 |
|---|---|
| 対応OS | Android |
| 主な機能 | ・不要ファイルの削除 ・重複ファイルの検出と削除 ・ファイルのカテゴリ分け ・クラウドへのバックアップ ・オフラインファイル共有 |
| 日本語対応 | 〇 |
| 利用料金 | 無料 |
Files by Googleは、ファイルやキャッシュ、スパムなどの不要なファイルを検出し削除することで、ストレージスペースを解放します。また写真やドキュメントなど、重複しているファイルを見つけ出して削除することも可能です。
ほかにもアプリが定期的にストレージの使用状況を分析し、ファイルの整理や削除に関する推奨事項を提供してくれます。
File Commander
「File Commander」はファイルのカテゴリ分けや検索、共有などの基本的な機能から、クラウドサービスとの連携などの幅広いニーズに対応します。
| 項目 | 情報 |
|---|---|
| 対応OS | Android |
| 主な機能 | ・ファイルのカテゴリ分け ・クラウドサービスとの連携 ・ファイルの圧縮 ・暗号化 ・ファイル共有 ・PCとのファイル転送 |
| 日本語対応 | 〇 |
| 利用料金 | 基本無料(プレミアム機能は有料) |
File Commanderは写真や音楽、ビデオ、ドキュメントなどのファイルを自動的にカテゴリに分けて整理し、見つけやすくします。ユーザーはデータを見つけやすくなるため、不要なファイルがひと目でわかるようになります。
スペースを節約するためにファイルやフォルダを圧縮したり、プライバシー保護のために暗号化も可能です。
使用しているストレージの内訳を分析してくれるため、不要なファイルを削除するために役立ちます。
MLUSBマウンタ – ファイルマネージャー
「MLUSBマウンタ – ファイルマネージャー」はUSB接続された外部ストレージのデータを直接閲覧・管理できるため、ファイルのやり取りが簡単になります。
| 項目 | 情報 |
|---|---|
| 対応OS | Android |
| 主な機能 | ・外部ストレージデバイスのファイル閲覧と管理 ・USBカードリーダーやUSBメモリへのアクセス ・ファイルの転送と編集 ・USB OTG(On-The-Go)サポート |
| 日本語対応 | 〇 |
| 利用料金 | 無料 |
このアプリを利用することで、スマホだけでは操作が面倒なファイル操作をPCのように簡単にできるようになります。特にUSBデバイスをスマートフォンやタブレットに直接接続して使用したい場合に重宝します。
例えば外部ストレージに保存されている写真、動画、ドキュメントなどのファイルを閲覧、編集、削除することが可能です。また2画面表示ができるため、スマートフォンやタブレットなどの間で、ファイルを簡単に転送できます。
操作性がシンプルでわかりやすいのもこのアプリのポイントです。
Google PixelにはSDカードスロットがないため外部ストレージやクラウドでデータ管理をしよう


この記事の要点
- Google PixelシリーズにはSDカードスロットがないため、SDカードを直接使うことはできない
- データ移行にはSDカードリーダーやUSBケーブル、Wi-Fi Direct、クラウドサービスを活用できる
- ストレージ管理には「Files by Google」、「File Commander」、「MLUSBマウンタ」がおすすめ
- これらのアプリは、不要ファイルの削除、ファイル管理、外部ストレージとの連携などをサポートしてくれる
Google Pixelスマートフォン、タブレット、そしてPixel Foldは多くの魅力を持っていますが、SDカードスロットがないため少し不便に感じるユーザーの方もいらっしゃるかもしれません。
しかし、当記事でご紹介した様々なデータ移行方法やストレージ管理アプリを活用することで、この問題は解決可能です。内部ストレージの制限に悩まされることなく、Google Pixelデバイスを最大限に活用できます。
Google Pixelを使って、より豊かなデジタルライフを楽しみましょう。