Android(アンドロイド)デバイスのキーボードで全角スペースの入力に頭を悩ませているあなたへ。
この記事では、SimejiやGboardなど人気キーボードアプリごと、またXperiaやGalaxyなどの主要なデバイス別の簡単な全角スペースの入力方法を徹底解説します。
さらに、入力できない時の対処法や全角スペースと半角スペースの使い分けまで解説するので最後までお見逃しなく。
関連記事


のキーボードがおかしい原因と対処法は?-1-300x200.jpg)
Androidキーボードアプリごとの全角スペースの打ち方(入れ方)

 監修者
監修者Android対応のキーボードアプリで全角スペースを入力する方法は以下の通りです
| キーボードアプリ | 全角スペースの入力方法 |
|---|---|
| Simeji | 「くうはく」と入力し、変換候補から全角スペースを選択する Simejiアプリの設定を開き「キーボード設定」から「スペースの種類」を「全角スペース」に変更する |
| Gboard | 「すぺーす」と入力し、変換候補から全角スペースを選択する。または、設定から全角/半角の切り替えができる |
| Microsoft SwiftKey | 不明なためほかのキーボードに切り替える必要あり |
| flick | スペースキー左フリックで入力可能。「変換の設定」から全角/半角の切り替えできる |
| ATOK | 環境設定から全角/半角の切り替え可能。スペースキーで入力できる。フリック入力の場合は空白入力ボタンを上にフリックする |
ただしアプリのバージョンアップによって入力方法が変更されることもあるため、最新の情報を確認することをおすすめします。
各アプリの詳細
Androidデバイス別の全角スペースの打ち方(入れ方)


以下の主要なAndroidスマートフォンで、全角スペースを入力する方法を調査しました。
- Xperia
- Galaxy
- Google Pixel
- AQUOS
- OPPO
基本的に全角スペースの入力方法は機種に備わっているキーボードアプリの仕様に左右されます。



自分が使っているキーボードアプリをチェックして、先述したアプリごとの全角スペースの入力方法をチェックしましょう
例えば、Google Pixelの場合は最初から備わっているキーボードアプリはGboardです。そのため、ひらがなで「すぺーす」と入力し、変換候補から全角スペースを選択すれば全角スペースが入力できます。
または、設定から全角、半角の切り替えが可能です。
Xperiaの場合は標準キーボードが「POBox Plus」であれば日本語入力モードでスペースキーを押すと、自動的に全角スペースが入力されます。
また、最近のXperiaはGboardが標準搭載されている場合もあり、Gboardでも日本語設定から全角スペース入力が可能です。
もし全角スペースが入力できない場合は、キーボードアプリを別のものに変更することがおすすめです。
iPhoneの全角スペースの打ち方(入れ方)
iPhoneで全角スペースを入力するには、「スマート全角スペース」機能を有効にするのが最も簡単で確実な方法です。
iOS 13以降、Appleは「スマート全角スペース」という機能を導入しました。
この機能を有効にすると日本語入力時にスペースキーを押すと自動的に全角スペースが入力され、英数字入力時には半角スペースが入力されます。
「スマート全角スペース」を有効にする手順は以下の通りです
- 「設定」アプリを開く
- 「一般」を選択する
- 「キーボード」をタップする
- 「スマート全角スペース」をオンにする
これにより、日本語入力時にスペースキーを押すと全角スペースが入力されるようになります。
一部のアプリやウェブフォームでは、iOSの標準入力設定が反映されないことがあります。
また、最新のiOSにアップデートしていない場合、機能がうまく動作しないケースも報告されています。
ユーザー辞書に登録する方法は以下の通りです。
- 設定アプリの「一般」→「キーボード」→「ユーザー辞書」を開く
- 単語欄に「 」(全角スペース)、よみ欄に「ぜんかくすぺーす」などを入力して登録する
- 以降は「ぜんかくすぺーす」と入力すれば、変換候補に全角スペースが出現する
コピー&ペーストをしたい方はこちらの章をチェックしましょう。
Androidスマホで全角スペースが入力できない場合の対処法


キーボードアプリの設定を確認する
Androidで全角スペースが入力できない場合、まずは使用しているキーボードアプリの設定を確認しましょう。
GboardやSimeji、ATOKといった人気のキーボードアプリでは、全角スペースと半角スペースの切り替えが設定から可能です。
しかしデフォルト設定が半角スペースになっていることが多く、ユーザーが意識して設定を変更しない限り、全角スペースを入力することができません。
例えばGoogleキーボードアプリのGboardでは、設定メニューから「言語」を選択し、「日本語」の設定画面で「半角スペースの使用」をオフにすることで、全角スペースを入力できるようになります。
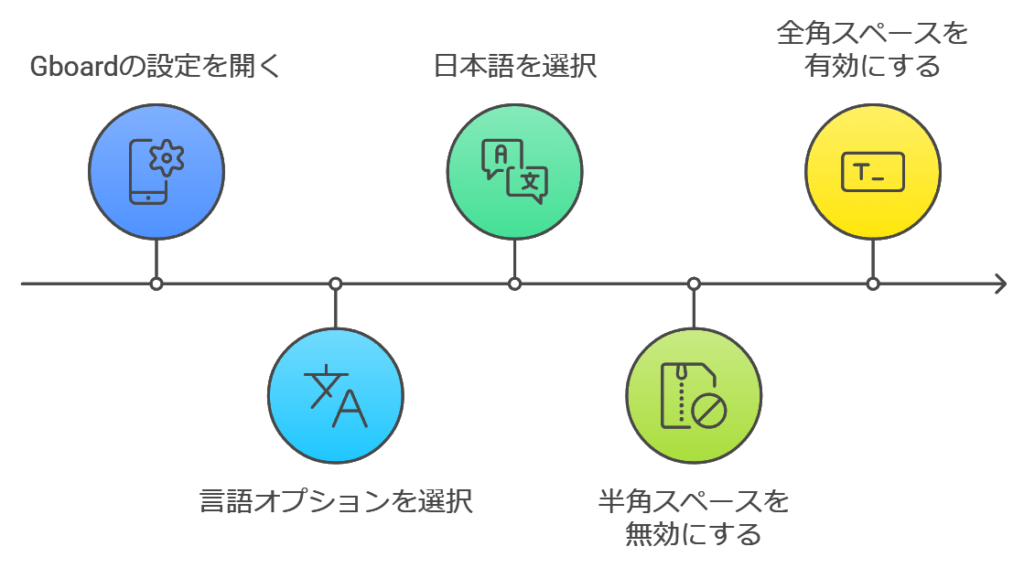
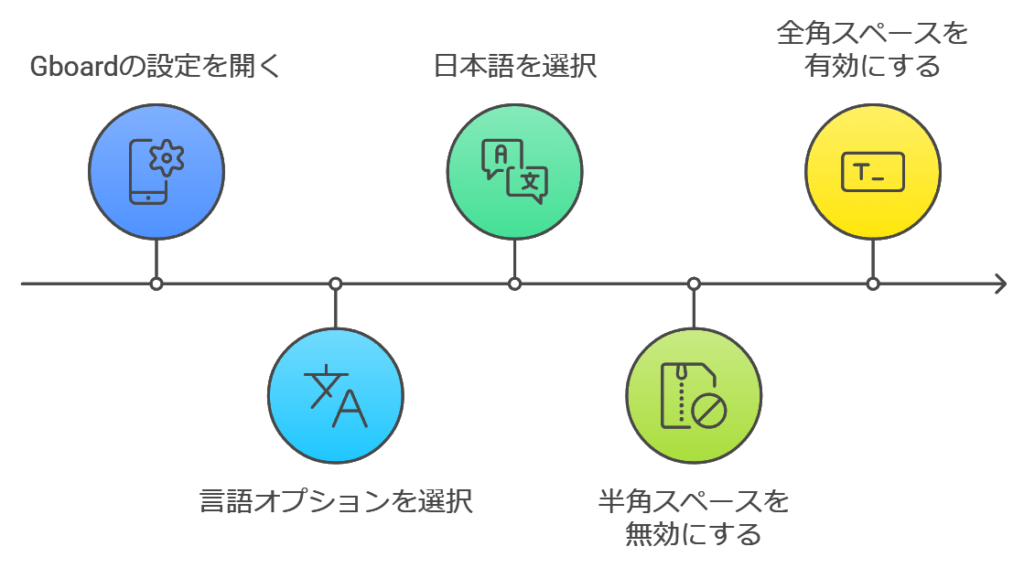
設定が見つからない場合は、アプリのヘルプ機能や公式サイトを参照することも有効です。それでも全角スペースが入力できない場合はほかのキーボードアプリを利用しましょう。
システムアップデートや再起動をする
Androidデバイスで全角スペースが入力できない場合、システムアップデートやデバイスの再起動を試みることも有効な対処法の1つです。
なぜならAndroidシステムの不具合や一時的なエラーが原因で、キーボード機能が正常に動作しないことがあるためです。
システムアップデートにより、不具合が修正される場合があります。また、デバイスの再起動によってシステムのエラーがリセットされ、問題を解決することも。
過去には特定のAndroidバージョンでキーボード関連の不具合が報告され、後のアップデートで修正された例があります。
また、ほかのユーザーからは、デバイスの再起動後に全角スペースが正常に入力できるようになったとの報告もあります。
トラブルシューティング(報告)をする
上記の方法で解決しない場合は、デバイスメーカーやキーボードアプリの開発者にトラブルシューティングを報告することも手段の1つです。
現在直面している問題は、他の多くのユーザーも経験している可能性があります。開発者やメーカーに問題を報告することで問題の存在を認識し、将来のアップデートで修正することができます。
過去には特定のAndroidバージョンやキーボードアプリで全角スペースの入力に関する問題が報告され、後のアップデートで修正された例があります。



ユーザーからのフィードバックが、これらの問題解決のきっかけとなることも多いとのこと
ただしこの対処法をしても、ただちにアップデートが起こるわけではありません。そのため、すぐに全角スペースが入力できるようになるとは限らないことを留意しておきましょう。
Androidで全角スペースをコピー&ペースト(コピペ)する方法
Androidスマートフォンで全角スペースを入力する際、キーボード設定やアプリの制約により直接入力が難しい場合があります。
そのような場合は、全角スペースをコピー&ペーストする方法が有効です。
以下の「」の中を長押しすると、全角スペースが選択できます。「コピー」をタップして入力したい場所を長押しし、「貼り付け」を選択しましょう。
- 全角スペース1つ「 」
- 全角スペース2つ「 」
- 全角スペース3つ「 」
この方法により、全角スペースを必要とするサイトのフォームやアプリでの入力が可能になります。
Androidでの全角と半角スペースの違いと使い分け


全角スペースと半角スペースの違いは、使用される幅です。全角スペースは文字と同じ幅を持ち、半角スペースはその半分の幅です。幅の違いは文章の整形や見た目に影響を及ぼすため、使い分けすることは重要になります。
全角スペースは、主に日本語テキストで使用され、文章の区切りや強調のために使われます。一方、半角スペースは一般的に英語テキストやプログラミングにおいて使用されることを覚えておきましょう。
例えば日本語の文章では、段落の始まりに全角スペースを使用してインデントをつけることがあります。一方HTMLやプログラミング言語では、半角スペースがコードの区切りとして使用されます。
Androidキーボードアプリの設定を適切に管理することで、これらのスペースを効果的に使い分けましょう。
Android Studioで全角スペースを検出・削除する方法
全角スペースは視認性が低く、コードの可読性や動作に影響を与える可能性があります。
特に他のソースからコードをコピー&ペーストした際に混入しやすく、意図しない動作の原因となることがあります。
そのため全角スペースを検出し、適切に対処することが重要です。



Android Studioで全角スペースを検出・削除する手順は以下の通りです
- Android Studioのメニューから「File」→「Settings」を開く
- 「Editor」→「General」→「Appearance」を選択する
- 「Show Whitespaces」にチェックを入れる
これにより全角スペースがエディタ上で可視化され、識別しやすくなります。
- 「Edit」→「Find」→「Replace」を選択する
- 検索欄に全角スペース(例:「 」)を入力する
- 置換欄には半角スペース(例:「 」)または空文字を入力する
- 「Replace All」をクリックして、全角スペースを一括で置換または削除する
この方法により、コード内の全角スペースを効率的に検出・削除できます。
Androidと全角スペースに関するよくある質問


まずはAndroidキーボードアプリの設定から全角スペースが利用可能か確認しよう


この記事の要点
- Androidキーボードアプリごとに全角スペースの入力方法が異なる
- SimejiやGboardでは特定の文字列を入力して変換、flickではスペースキー左フリック、ATOKでは環境設定から切り替えが可能
- アプリのバージョンアップにより入力方法が変更されることがあるため、最新情報の確認が重要
- Androidデバイス別にも全角スペースの入力方法に違いがあり、主要なデバイスはそれぞれ搭載されているキーボードアプリに依存する
- 全角スペースが入力できない場合、キーボードアプリの設定確認、システムアップデートや再起動、トラブルシューティングの報告が対処法として有効
- 全角スペースと半角スペースの使い分けは文章の整形や見た目に影響し、全角スペースは日本語テキストでの区切りや強調に、半角スペースは英語テキストやプログラミングに使用される
Android端末のキーボードで全角スペースが打てない場合は、まずは落ち着いて利用中のキーボードアプリの設定を確認しましょう。
デバイスのシステムアップデートや再起動をしても入力できない場合はトラブルシューティング(報告)をしたり、ほかのキーボードアプリを使うのも手です。
この記事であなたのAndroidライフがより充実するようになったら幸いです。








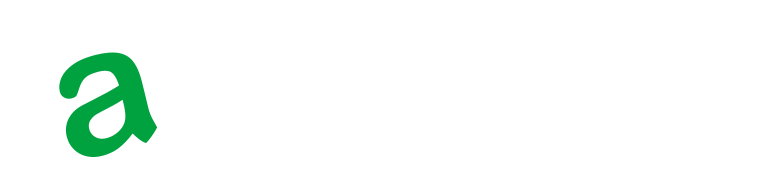

ご意見・ご感想はこちらから