「Androidスマホのキーボードがいつもと違っていて困っている。原因と対処法を教えてほしい。」
このようなことをお考えの方にぴったりな記事です。
この記事で紹介するポイント
- アンドロイドのキーボードがおかしい原因と対処法
この記事によって、あなたがより快適にアンドロイドスマホを利用できるようになったなら幸いです。
関連記事



アンドロイドのキーボードがおかしい原因と対処法
のキーボードがおかしい原因と対処法は?-2-1024x539.jpg)
こちらでは、アンドロイドのキーボードがおかしい原因と対処法を以下のスマホの状態ごとに解説します。
- 日本語入力できない場合・日本語キーボードが消えた場合
- キーボードの位置がおかしい場合
- キーボードが小さくなった場合
- キーボードが表示されない場合
- キーボードが変更できない場合
- 違う文字が入力される場合
- キーボードが急に変わった場合
- キーが反応しない場合
それぞれ詳しく解説するので、参考にしてみてください。
日本語入力できない場合・日本語キーボードが消えた場合
日本語入力が急にできなくなるのは、キーボードの言語設定が正しく設定されていないことが原因です。
特にシステムアップデート後やキーボードアプリのバグにより、デフォルトの入力言語が英語に戻ってしまうケースがよく見られます。
例えばスマホを再起動した後にキーボードが英数字入力になり、日本語が入力できなくなったケースが報告されています。この場合はキーボード設定から「日本語」を再度追加することで問題が解決されるでしょう。
または「設定」アプリから「言語と入力」にアクセスし、再度日本語キーボードを追加することも推奨されます。
それでも解決しない場合は、アプリの再インストールや別のキーボードアプリの利用を検討することをおすすめします。
キーボードの位置がおかしい場合
キーボードの位置がおかしい場合、フローティングモードや片手持ちモードが原因であることが一般的です。また、設定ミスや誤操作によってキーボードの表示位置がズレることもあります。
Androidでは、利便性を向上させるためにキーボードの位置を自由に変更できる機能が搭載されています。例えば「フローティングモード」や「片手持ちモード」をオンにすると、キーボードが通常の位置から移動し、使い勝手が変わってしまうことがあることを覚えておきましょう。
誤操作やアップデートの影響で自動的に有効になることもあり、知らないうちに設定が変更される可能性も考えられます。加えて、キーボードアプリ自体のバグが原因となるケースもあるでしょう。
フローティングモードや片手持ちモードをオフにすることで、キーボードを元の位置に戻せます。フローティングモードや片手持ちモードは、設定メニューのキーボード設定にアクセスし、フローティングモードと片手モードのチェックを外すことで無効化できます。
キーボードが小さくなった場合
キーボードが小さくなる原因は、片手持ちモードやキーボードのレイアウト設定によるものが多い傾向にあります。また意図せず画面の表示スケールが変更されたことも原因の1つです。
Androidの多くのキーボードアプリには片手操作を可能にするための「片手モード」や、キーボードを小さく表示させる機能が搭載されています。このモードは便利ですが、誤って有効化されるとキーボードが極端に小さく表示されて打ちづらくなります。
加えてスマホ全体の画面設定で、表示スケールが変更されるとキーボードサイズも自動的に変わることがあるでしょう。このような設定変更は、システムのアップデート後やアプリのバグが原因で発生することが多い傾向にあります。
まずは、キーボードの設定を確認し、片手モードや表示スケールを適切に調整することが推奨されます。これで解決しない場合は、アプリの再インストールや設定リセットを検討しましょう。
片手モードをオフにするには、設定メニューのキーボード設定に入り「片手モード」のスイッチをオフにします。
キーボードが表示されない場合
キーボードが表示されない不具合は、アプリやシステムに関連する問題が原因となることが一般的です。例えばアプリのキャッシュが溜まり過ぎている場合や、複数のアプリが競合している場合はキーボードが正常に起動しないことがあります。
またAndroidのメモリ不足も原因の1つです。さらにシステムやキーボードアプリのアップデートが必要な場合もあります。
解決方法として再起動やキャッシュのクリアを試し、キーボードアプリやシステムのアップデートを確認しましょう。それでも解決しない場合は、アプリの再インストールや別のキーボードアプリへの切り替えも有効です。
キーボードが変更できない場合
キーボードが変更できない場合の主な原因は、システム設定の制限やキーボードアプリのインストール不具合です。
Androidのシステムではデフォルトのキーボードが指定されていると、他のキーボードに切り替えられないことがあります。これはセキュリティ上の理由から一部のアプリや企業が導入している機能制限が原因です。
さらにキーボードアプリ自体が適切にインストールされていないか、最新バージョンに更新されていない場合も変更が反映されないことがあります。
キーボードが変更できない場合は、まずシステム設定やアプリのインストール状況を確認しましょう。設定で問題が解決しない場合、アプリの再インストールやデバイスの再起動が有効です。
また企業や学校で提供された端末ではセキュリティポリシーによる制限が原因となっている場合もあるため、IT管理者に確認することが必要です。
違う文字が入力される場合
違う文字が入力される場合、キーボードの言語設定の誤りやキャッシュの不具合が主な原因です。また、タッチパネルの反応不良やアプリのバグが関与していることもあります。
例えば日本語キーボードを使用中に、設定を確認していない状態で英字モードに切り替わってしまい、アルファベットが入力されるようになったケースがあります。
この場合は言語設定を再度確認し、正しい入力方式に戻すことで解決できるでしょう。
またタッチパネルの感度が高く設定されている場合は、複数のキーが同時に反応してしまい、意図しない文字が入力されるケースも考えられます。
まずはキーボードの設定を見直し、正しい入力方式を選択することが重要です。加えてキャッシュのクリアやタッチパネルの感度調整も有効な対策です。
問題が解決しない場合は、アプリの再インストールや別のキーボードアプリを試すことも検討しましょう。
キーボードが急に変わった場合
キーボードが急に変わる原因は設定の変更やシステムアップデート、アプリの誤操作が一般的です。
Androidスマホではシステムやアプリのアップデート後に設定がリセットされたり、意図せずキーボードのレイアウトや言語が変更されることがあるのを覚えておきましょう。
特にシステムアップデート後に発生するケースが多く、GoogleやSamsungなどのサポートでも同様の問題が報告されています。またユーザーが知らずにキーボードのテーマやモードを変更してしまうことも原因として考えられます。
キーボードが急に変わった場合は、設定メニューからキーボードのレイアウトや言語を確認し、必要に応じてリセットすることがおすすめです。
必要に応じてアプリの再インストールや、別のキーボードアプリの利用も検討しましょう。
キーが反応しない場合
キーが反応しない場合の主な原因は、タッチパネルの問題やキーボードアプリの不具合が考えられます。またシステム全体の動作が不安定である場合にも発生することがあります。
Androidデバイスのタッチパネルは、時折誤動作を起こすことがあることを覚えておきましょう。特にデバイスの「タッチ感度設定」や「手袋モード」がオンになっている場合、タッチ反応が鈍くなったり、特定のキーが反応しなくなることがあります。
キーが反応しない場合は、まずタッチパネルの設定やシステムの状態を確認しましょう。具体的には、タッチ感度の設定調整やスマホの再起動が有効です。
これでも解決しない場合はキーボードアプリの再インストールや、別のキーボードアプリへの変更を検討しましょう。
タッチ感度の設定方法は以下の記事で詳しく解説されているので、参考にしてみてください。

アンドロイドのキーボードがおかしい場合の対処法まとめ
のキーボードがおかしい原因と対処法は?-4-1024x682.jpg)
この記事の要点
- システムアップデートや設定ミスで日本語キーボードが消えることがある。設定メニューから再追加するのが解決策
- フローティングモードや片手持ちモードが原因でキーボードの位置がずれることが多い。設定からこれらのモードをオフにすることで修正可能
- キーボードが小さくなるのは片手モードや表示スケールの設定が原因。設定メニューでサイズを調整するか、片手モードをオフにする
- キーボードが表示されないのはアプリのキャッシュが溜まっている、メモリ不足などが原因。キャッシュをクリアしたり、再起動することで改善することが多い
- キーボードが変更できないのはシステム設定の制限やインストール不具合が主な原因。設定を確認し、アプリの再インストールを試すことが大切
- 違う文字が入力される場合は言語設定の誤りやタッチパネルの反応不良が原因。設定を見直し、キャッシュのクリアやタッチ感度の調整を試すことが重要
- キーボードが急に変わるのはシステムアップデートや設定変更が原因。設定からレイアウトや言語を確認し、リセットすることが大切
- キーが反応しないのはタッチパネルの問題やシステムの不具合が原因。タッチ感度の設定調整や再起動が有効
この記事によって、あなたがより快適にアンドロイドスマホを利用できるようになったなら幸いです。
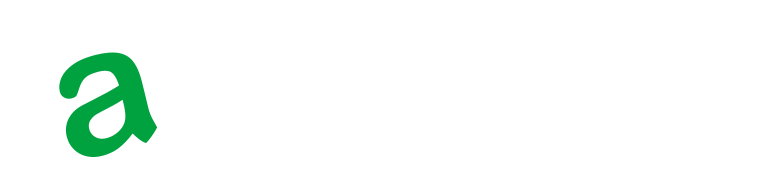
のキーボードがおかしい原因と対処法は?-1.jpg)
ご意見・ご感想はこちらから