メッセージや入力フォーム、メールでメールアドレスをその都度入力することを面倒に感じているAndroidユーザーの方は意外と多いはず。
この記事では、ユーザー辞書の活用からオートコンプリート機能、さらにはメールアプリへのショートカット作成まで、メールアドレスの煩わしい入力作業を劇的に改善する方法をご紹介します。
関連記事

のキーボードがおかしい原因と対処法は?-1-300x200.jpg)

Androidでメールアドレスを簡単入力する方法

Androidでメールアドレスを簡単入力する方法は以下の通りです。
それぞれの特徴を詳しく解説するので、ご自身に合った機能を利用しましょう。
ユーザー辞書を活用する
ユーザー辞書を活用することで、メールアドレスの入力を簡単かつ迅速に行うことが可能です。
ユーザー辞書機能はよく使用する単語やフレーズを登録しておくことで、入力の際に予測変換として表示させることができます。この機能によって、長いメールアドレスを何度も入力する手間を省くことができます。
例えばメールアドレスをユーザー辞書に「me」という短縮形で登録した場合で考えてみましょう。
登録した結果、メールアプリやウェブフォームでメールアドレスを入力する際に「me」と入力するだけで登録したメールアドレスが予測変換として表示され、選択するだけで入力が完了します。
 監修者
監修者Androidデバイスでユーザー辞書を使う流れは以下の通りです
- Androidデバイスの設定メニューを開く
- 「言語と入力」または「システム」セクションを探し、「キーボードと入力方式」を選択する
- 使用しているキーボードアプリ(例: Gboard、Samsungキーボードなど)の設定に進む
- 「辞書」「ユーザー辞書」「個人用辞書」などのオプションを見つけ、選択する
- 「単語を追加」や「+」アイコンをタップして、新しい単語やフレーズを追加する
- 「単語」欄に登録したい単語やメールアドレスを入力し、「ショートカット」や「よみ」欄に、その単語を呼び出すための短縮形や略語を入力する
- 設定を保存する
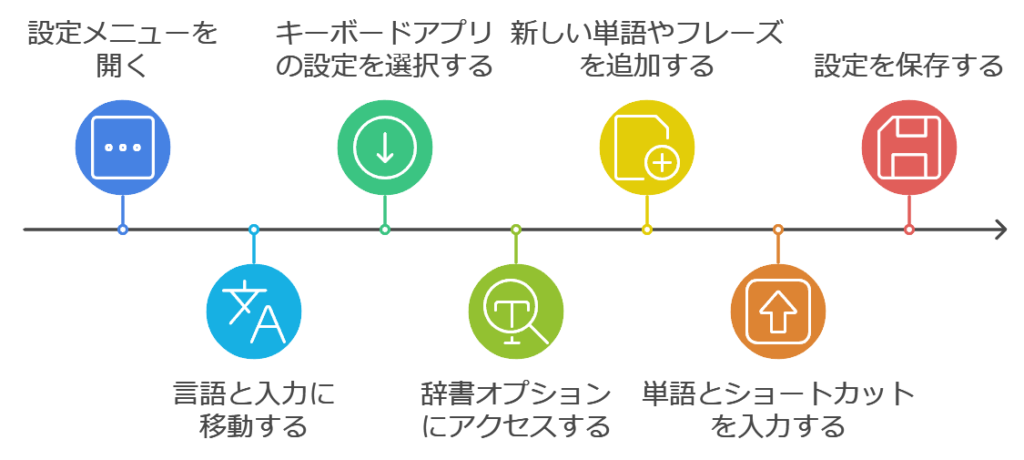
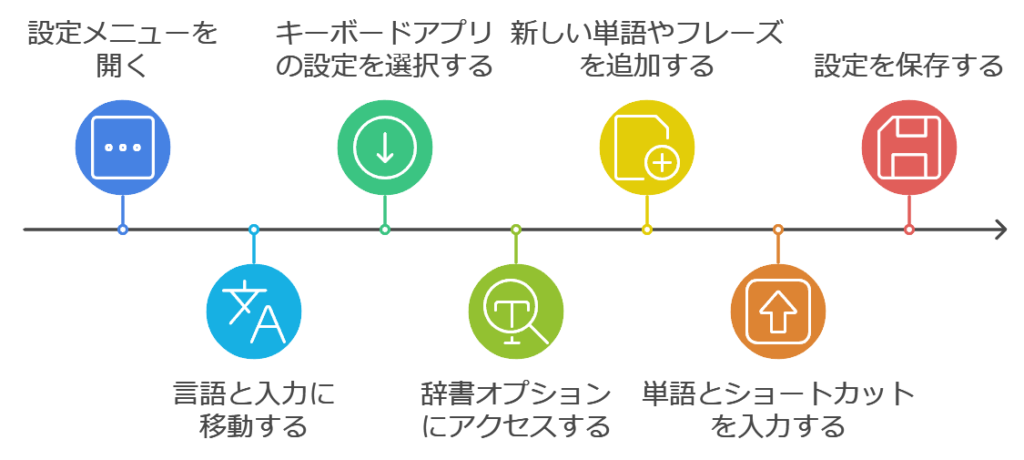
この手順によって、Androidデバイス上でのメールアドレスや入力が格段に簡単で迅速になります。
自動入力(オートコンプリート)機能を利用する
自動入力機能はユーザーが過去に入力した情報を記憶し、類似の入力フォームに再度アクセスした際に情報を自動的に入力する機能です。
Google Chromeなどのブラウザでは、この機能を利用すればメールアドレスを簡単に入力できます。自動入力機能は時間の節約に加え、入力ミスを減らす効果も期待できるでしょう。
例えばGoogleフォームのメールアドレス入力欄に最初の文字を入力すると、以前に入力したメールアドレスが自動的に表示されます。ユーザーはその候補を選択するだけで、全ての入力が完了します。
Androidデバイスで自動入力(オートコンプリート)機能を利用する場合、以下の手順で設定が必要です。Chromeブラウザで設定する方法とAndroidで設定する方法があるので、使い慣れている方を選びましょう。
Chromeでの自動入力を設定する場合
- AndroidデバイスでChromeを開く
- アドレスバーの右側にある「その他」アイコン(縦に並んだ3つの点)をタップし、「設定」を選択する
- 「住所とその他の情報」を選択する
- 「自動入力をオンにする」をタップして、自動入力を有効にする
- 必要に応じて、保存された情報を追加、編集、または削除する
Androidの自動入力サービスを活用する場合
- Androidの「設定」アプリを開く
- 「システム」を選択し、「言語と入力」をタップする
- 「自動入力サービス」を選択し、メールアドレスを登録する(初期設定ではGoogleが選択されているが、他のサービスに変更することも可能)。
Androidの機種ごとの自動入力の利用方法の違い
Androidの機種の機種によって、自動入力の設定が異なる場合があります。
以下の機種を使っている方は参考にしてください。
| 機種 | 自動入力の設定方法 |
|---|---|
| AQUOS Pixel Xperia | 設定 > システム > 言語と入力 > キーボードと入力方法 > 使用しているキーボードを選択 > テキスト修正 > 自動入力 |
| Galaxy | 設定 > 一般管理 > 言語と入力 > 画面キーボード > 使用しているキーボードを選択 > スマート入力 > 自動入力 |
| OPPO | 設定 > 追加設定 > 言語と入力 > 使用しているキーボードを選択 > スマート入力 > 自動入力 |
メール画面へのショートカットを作成する
頻繁にメールで連絡を取り合う方がいる場合に重宝する方法です。
アプリを使えば、特定のメールアドレスを指定してメールアプリが起動するショートカットをホーム画面に作成できます。
ショートカットを作成することで、ユーザーはホーム画面から直接メールアプリにアクセスが可能です。そのあためアプリを開いてメールアドレスを探す手間が省け、メールの送信や確認がより迅速に行えるようになります。
ショートカットをホーム画面に作成できるアプリは以下のものがあります。
Androidでのメールアドレス簡単入力の活用例


こちらでは、Androidデバイスでメールアドレスの簡単入力を活用するときの例をご紹介します。
この記事でご紹介するのは「ビジネスシーンでユーザー辞書を活用する場合」と「日常使用での自動入力を活用する場合」です。
ビジネスシーンでユーザー辞書を活用する場合
ビジネスシーンでAndroidデバイスのユーザー辞書を活用すれば、メールアドレスを素早く正確に入力できます。
例えば頻繁に連絡を取るクライアントのメールアドレスや自分のメールアドレスをユーザー辞書に入力した場合で考えてみましょう。
メッセージを送る場合、予測変換機能で必要なメールアドレスが瞬時に表示され、迅速で正確に文章を作成できます。
ユーザー辞書にはメールアドレス以外にも人名や会社名などのさまざまな単語が登録できるため、忘れたくない情報や入力が面倒な固有名詞を登録しておくと便利です。
日常使用での自動入力を活用する場合
自動入力機能を使えばユーザーが過去に入力した情報が記憶され、類似のフォームに再度アクセスした際に情報が自動的に入力されます。自動入力機能によってユーザーは入力ミスが減り、時間の節約が可能です。
例えばオンラインショッピングやアカウント登録のとき、ユーザーはメールアドレスを頻繁に入力する必要があります。
自動入力機能を有効にすればフォームにメールアドレスが自動的に入力されるため、作業効率が大幅にスピードアップします。
自動入力機能は支払いや住所、名前の情報なども登録できるため、さまざまなシチュエーションで活躍するでしょう。
ただし誤情報登録してしまった場合、自動入力で毎回間違った情報が入力されます。そのため自動入力の内容を登録するときは、内容が正しいかしっかりとチェックする必要があります。
iPhoneとAndroidのメールアドレス入力方法の違い


iPhoneとAndroidでは、メールアドレスの入力方法にいくつかの違いがあります。
例えばiPhoneでは、メールアドレスの入力時に「@」や「.com」などのドメインを迅速に入力できる専用のキーボードショートカットが利用可能です。
一方Androidデバイスでは、キーボードアプリによってはショートカットの仕様が異なる場合があります。
また多くのAndroidデバイスには、入力中に次の単語を予測して提案するスマート入力機能があります。
スマート入力機能により、メールアドレスの一部を入力するだけで登録されているアドレスが提案されることがあります。



iPhoneとAndroidのメールアドレスの簡単な入力方法は以下の通りです
| OS | メールアドレスの簡単な入力方法 |
|---|---|
| Android | 「設定」→「言語と入力」→「個人用辞書」または「ユーザー辞書」を使用して、よく使うメールアドレスを登録し、短縮形からフルアドレスへの変換を設定可能 |
| iPhone | 「設定」→「一般」→「キーボード」→「テキスト置換」を使用して、特定の略語をフルメールアドレスに自動的に変換するショートカットを作成可能 |
Androidやメールアドレス入力に関するよくある質問


Androidを使う場合はメールアドレスの用途によって簡単入力の方法を決めよう


この記事の要点
- Androidでメールアドレスを簡単に入力する主な方法は、ユーザー辞書の活用、自動入力(オートコンプリート)機能の利用、およびメール画面へのショートカットの作成の3つ
- ユーザー辞書を活用することで、頻繁に使用するメールアドレスを短縮形で登録し、迅速に入力できるようになる
- 自動入力機能を利用すると、過去に入力した情報を基に、類似の入力フォームに情報を自動的に入力でき、時間の節約と入力ミスの減少が期待できる
- 特定のメールアドレスへのショートカットをホーム画面に作成することで、アプリを開いてアドレスを探す手間を省き、メールの送信や確認を迅速に行える
- Androidデバイスの機種や使用しているキーボードアプリによって、これらの機能の設定方法や利用可能なオプションに違いがあるため、自分のデバイスに合った方法を選択することが重要
Androidでメールアドレスを簡単入力するには、いくつかの方法が利用できます。
テキストメッセージにメールアドレスを記載する場合はユーザー辞書を活用し、入力フォームにメールアドレスを入力する場合は自動入力機能を使いましょう。
また頻繫に同じメールアドレスにメールをする場合は、アプリのテンプレート機能を利用しましょう。
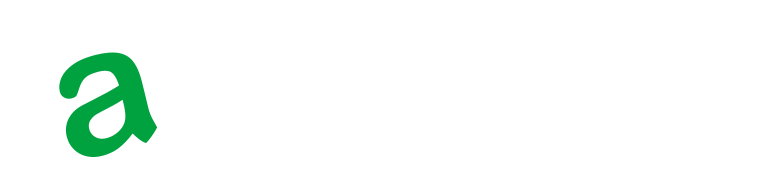

ご意見・ご感想はこちらから