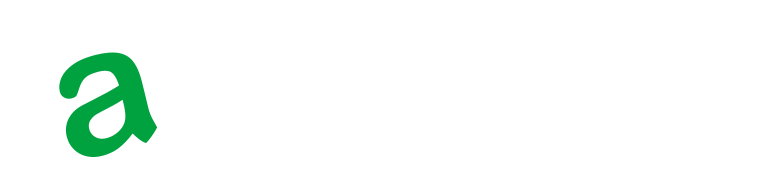「Google Pixelのセットアップ後にデータ移行はできる?」
「Google Pixelのセットアップ後にデータ移行をする場合の注意点やおすすめアプリ、アイテムを教えてほしい」
このようなことをお考えのあなたへにぴったりな記事です。
この記事で紹介する4つのポイント
- 機種変更時にデータ移行をしなかったらどうなるか
- Google Pixelはセットアップのあとからデータ移行が可能か
- アプリとデータをあとからGoogle Pixelにコピーする方法
- Google Pixelでのデータ移行に利用できるアプリとアイテム
Google Pixel 7aやGoogle Pixel 8、Google Pixel 8aなどのGoogle Pixelシリーズを利用しようとしている方は参考にしてみてください。
関連記事



機種変更時にデータ移行をしなかったらどうなる?

Google Pixelに機種変更時にデータ移行をしなかった場合、重要なデータやアプリの設定が新しいデバイスに移行されない可能性があります。その結果、ユーザーは多くの手動設定やデータの再取得を行う必要があります。
バッテリー膨張。
— すーふる✌️☝️(誤字魔人。方向音痴で聞き間違え多し) (@Otonohasuffle) October 29, 2024
動画編集のし過ぎやったねぇ。
結局i-phoneではなくてGooglePixelの新しいのに機種変しました。というか
これから自分でデータを移行するので、いろいろ消えちゃうかもしれないとドキドキしてる。
頑張る。
では、また、後ほど。その時は新しいスマホから。
 監修者
監修者データ移行を行わない場合、以下のような問題が発生する可能性があることを知っておきましょう
| 問題点 | 詳細 |
|---|---|
| 連絡先の欠落 | 連絡先情報が移行されないため、重要な連絡先が失われるリスクがある |
| アプリの設定やデータの消失 | アプリのカスタマイズ設定や保存されたデータが新しいデバイスに引き継がれず、再設定が必要 |
| メディアファイルの喪失 | 写真やビデオ、音楽ファイルなどのメディアデータが新しいデバイスに移行されないため、思い出のデータが失われる可能性がある |
機種変更時はデータ移行ツールやアプリを使用して、スムーズにデータを新しいデバイスに移行することが重要です。
Google Pixelはセットアップのあとからデータ移行が可能?


Google Pixelはセットアップ後でもデータ移行が可能です。専用のツールやアプリを使用すれば、簡単にデータを新しいデバイスに移行することができます。
Google Pixelどうしのデータ移行、クソ楽すぎて笑った。
— シゲサンダーブレスター (@shigemasked0419) May 2, 2024
アプリの再ダウンロード、各種アカウントの再設定はもちろん、元々使ってた端末のホーム画面の配置まで完全再現とか神かよ!!?
具体的にはGoogleの「データ転送ツール」や「ファイル転送アプリ」を使うことで、セットアップ後でもデータの移行が簡単に可能です。
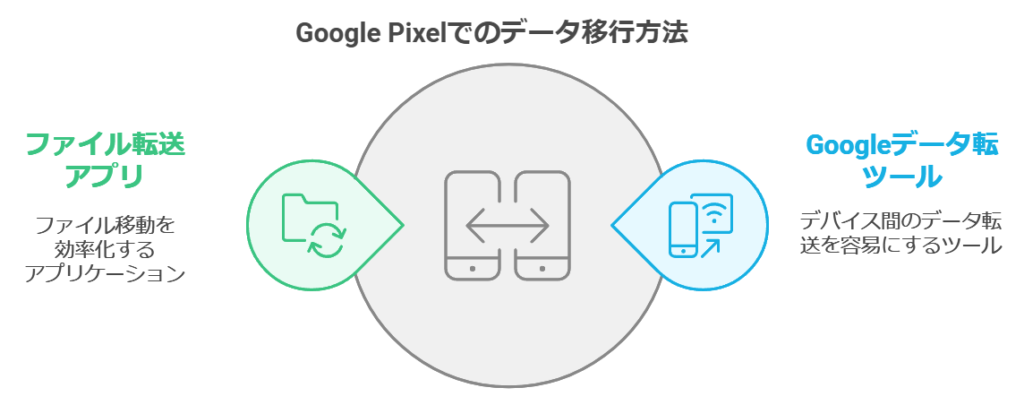
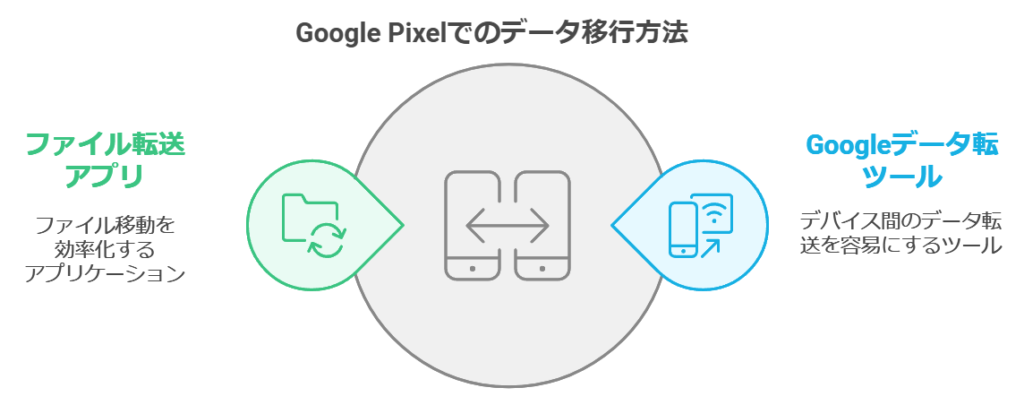
またGoogleアカウントにログインすることで、クラウドを通じて連絡先やアプリの設定、写真などのデータを自動的に同期することができます。
データ移行を行う際には、以下の点に注意しましょう。
| 注意点 | 詳細 |
|---|---|
| Wi-Fi接続の安定性 | クラウドを使ったデータ移行では、安定したWi-Fi接続が必要。移行中に接続が切れると、データが完全に移行されない可能性がある |
| バッテリー残量 | データ移行には時間がかかることがあるため、移行を開始する前にデバイスのバッテリー残量が十分であることを確認すべき。可能であれば、充電しながら作業を進めることが好ましい |
| セキュリティ | 公共のWi-Fiを使用してデータを移行する場合、セキュリティリスクが高まる可能性がある。可能な限り、安全なネットワーク環境で移行作業を行うのが好ましい |
| バックアップの作成 | データ移行を行う前に、旧デバイスのデータをバックアップしておくことを強くおすすめ。万が一移行に失敗した場合でも、バックアップがあればデータを復元できる |
| データの上書き | 新しいデバイスのデータが旧デバイスのデータを上書きし、セットアップ直後に追加したデータが失われる可能性がある |
アプリとデータをあとからGoogle Pixelにコピーする方法


Google Pixelでは、専用のツールやクラウドサービスを活用することで既存のデータと新しいデータをスムーズに統合できます。
例えばGoogleアカウントを利用することで、連絡先、アプリの設定、写真などをクラウドにバックアップし、新しいデバイスに同期することが可能です。
GooglePixelはアプリ間がデフォルトで連携されてる場合が多いからGoogleアカウントさえ控えて置けばわりとごっそりデータ移行出来る()
— レモンサワ(←雪) (@remon_kemorian) June 14, 2024



Googleアカウントを利用してGoogle Pixelにアプリをあとからコピーする方法は以下の通りです
- 旧デバイスでGoogleアカウントにログインし、設定アプリを開く
- 「システム」または「アカウント」から「バックアップとリセット」または「クラウドとアカウント」を選択する
- 「Googleドライブにデータをバックアップ」をオンにして、「今すぐバックアップ」を実行する
- 新しいPixelデバイスで初期設定を進め、Wi-Fiに接続する
- 「Googleアカウントでログイン」を選択し、旧デバイスと同じGoogleアカウントにログインする
- 「バックアップから復元」を選択し、バックアップリストから最新のバックアップを選ぶ
- 復元したいアプリを選択し、「復元」をタップする
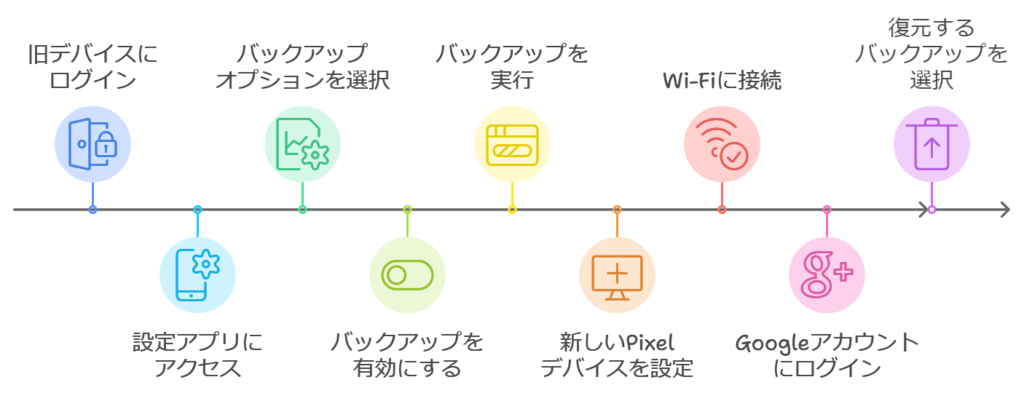
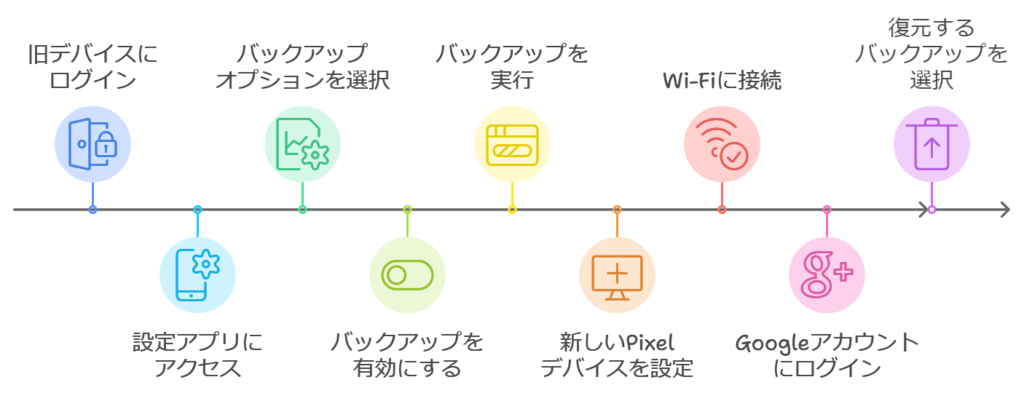



Googleアカウントを使用してデータをコピーする方法は以下の通りです
- 旧デバイスでGoogleアカウントにログインして設定アプリを開く
- 「システム」または「アカウント」を選択し、「バックアップとリセット」または「クラウドとアカウント」を選ぶ
- 「Googleドライブにデータをバックアップ」をオンにする
- 旧デバイスで「今すぐバックアップ」を選択し、データのバックアップを開始して完了させる
- 新しいPixelデバイスをWi-Fiに接続し、初期設定の画面で「Googleアカウントでログイン」を選択する
- 新しいPixelで、旧デバイスと同じGoogleアカウントにログインする
- 「バックアップから復元」を選択し、表示されるバックアップリストから最新のバックアップを選択する
- 復元したいデータ(アプリ、連絡先、写真など)を選択し、「復元」をタップする
- 復元が完了すると、新しいPixelデバイスに旧デバイスのデータが移行される
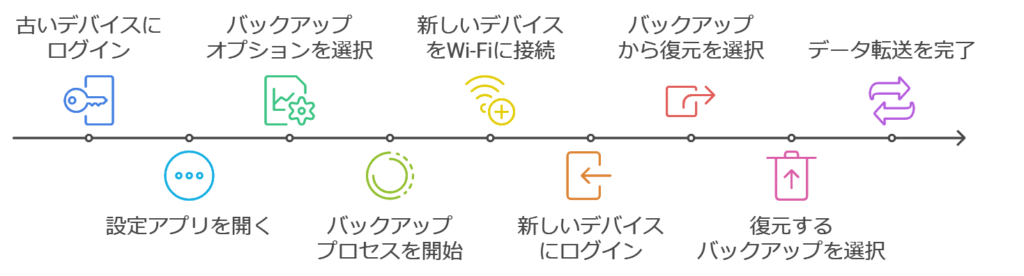
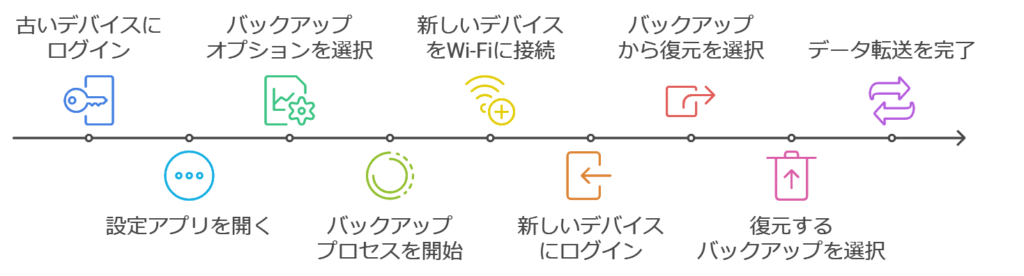
これらの手順によって、Googleアカウントを使用してデータを新しいGoogle Pixelにコピーする作業が完了します。
Google Pixelでのデータ移行に利用できるアプリとアイテム


Google Pixelでのデータ移行にはGoogleアプリ「データ転送ツール」とケーブルが利用可能です。
Googleの「データ転送ツール」を利用すれば、連絡先やメッセージ、写真、ビデオ、アプリデータなどのデータ移行が簡単に可能です。



データ転送ツールの利用方法は以下の通りです
- 新しいGoogle PixelをWi-Fiネットワークに接続する
- USBケーブルで旧デバイスと新しいGoogle Pixelを接続する
- 新しいGoogle Pixelで「データ転送ツール」を起動する
- データ転送ツールの画面の指示に従って操作を進める
- 転送したいデータ(連絡先、メッセージ、写真、ビデオ、アプリデータなど)を選択する
- データ移行のプロセスを開始して、データ移行が完了したら移行したデータが新しいGoogle Pixelに正しく移行されていることを確認する
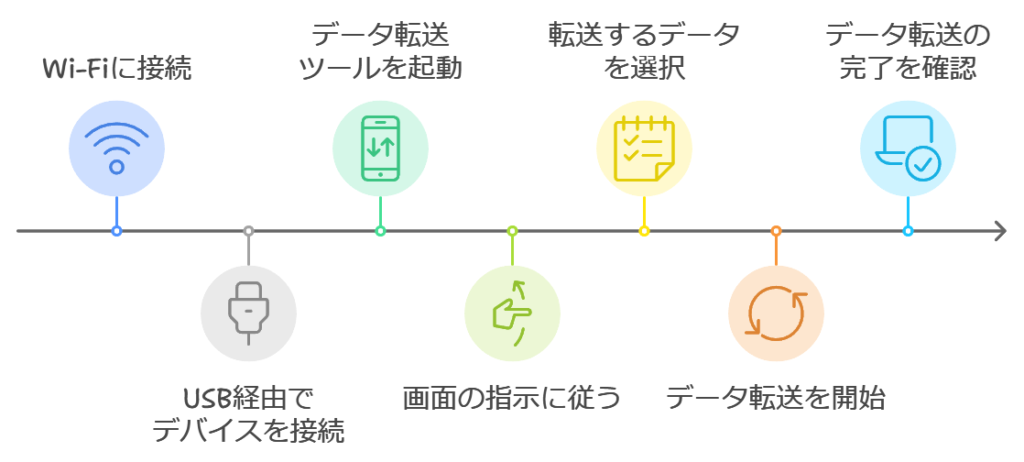
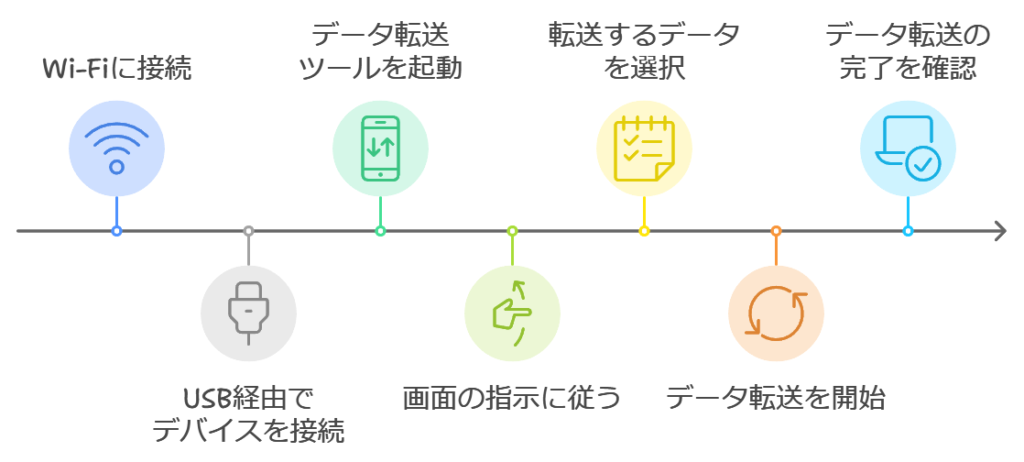
この方法を利用すれば、iPhoneから移行する場合やAndroidから移行する場合、Google Pixelから移行する場合に対応可能です。
ケーブルを利用してデータ移行をする方法は以下の記事でも詳しく記載してあるので、参考にしてみましょう。


Google Pixelへのデータ移行ができない場合の対処方法


Google Pixelへのデータ移行がうまくいかない場合は、以下の方法を試すことができます。
それぞれ詳しく解説するので、自身に合った対処方法をとりましょう。
データ移行をやり直しする
Google Pixelへのデータ移行がうまくいかない場合は正しい手順を踏み、データ移行をやり直すことで問題を解決できます。
データ移行が失敗する原因は、ネットワークの不安定さ、バッテリー不足、不適切な設定などが考えられます。
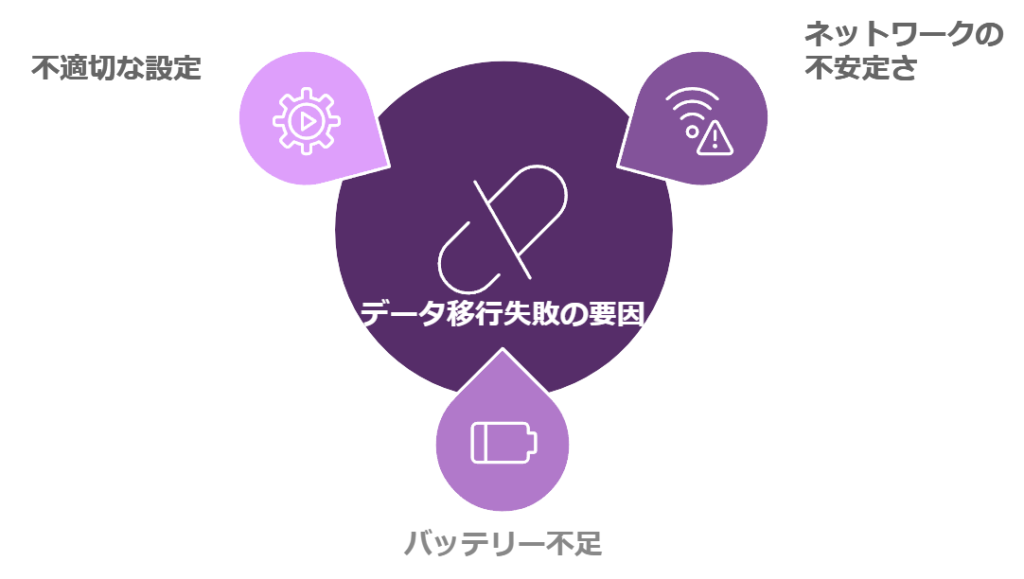
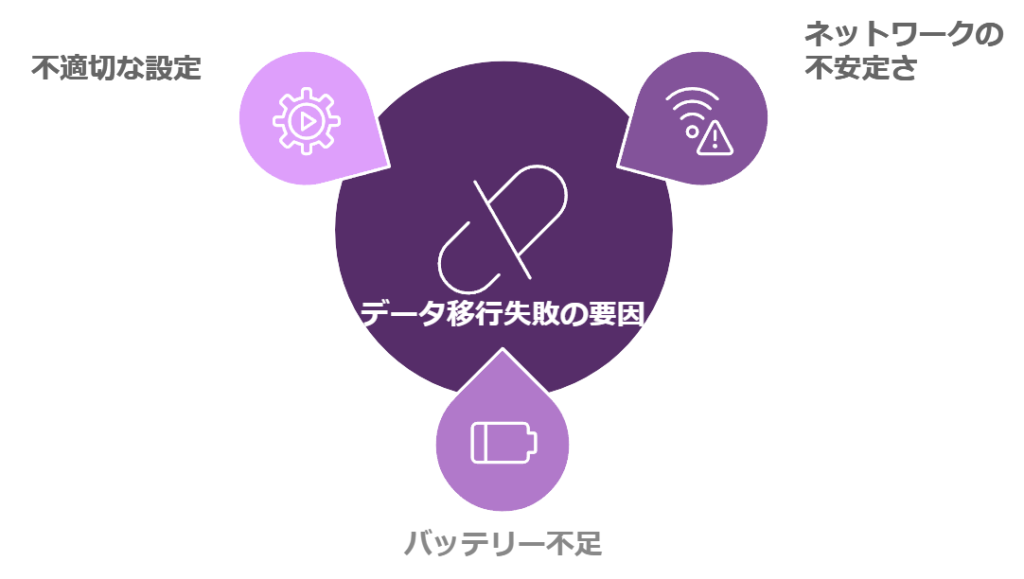



そのため以下の手順を踏んでから従来通りの方法でデータ移行をやり直しするのがおすすめです
- 旧デバイスとGoogle Pixelの両方を再起動する
- 両デバイスを安定したWi-Fiネットワークに接続する
- 両デバイスのバッテリーが十分にあることを確認する
- USBケーブルが正常に機能していることを確認する
- デバイスのセキュリティ設定がデータ移行を妨げていないか確認する
- 両デバイスが最新のソフトウェアバージョンにアップデートされていることを確認する
これらをしたあとにGoogleの「データ転送ツール」を再度使用し、手順に従ってデータ移行をしてみましょう。
サポートに連絡する
Google Pixelへのデータ移行がどうしても上手くいかない場合、Googleサポートに連絡することが最善の方法です。
専門のサポートスタッフが、問題を解決するための具体的なアドバイスや手順を提供してくれます。
アプリの引き継ぎやデータの移行が
— iCracked Storeトナリエクレオつくば (@iCracked298) May 19, 2023
分からない…😵💫📱
そんなお困りごとを当店でサポートをおこなっております!
つくば駅近トナリエクレオ1Fにて
お待ちしております👩🔧👨🔧#iCracked #スマホ修理 #Android修理#iPhone #Pixel #茨城県 #つくば #つくばエクスプレス #softbank #AQUOS #GooglePixel pic.twitter.com/luDFOj4Ac8
データ移行に関する問題は、技術的な原因や設定の不具合など、ユーザー側で解決が難しい場合があります。
Googleサポートはこれらの問題に対して専門知識を持ったスタッフが対応し、迅速かつ的確に問題解決を図ることが可能です。
Google one っ言う、iCloudのAndroid版、無料期間2テラに入ったら、サポートに連絡出来るようになった、良かった🥹 pic.twitter.com/c6TelSEJku
— ぴのん (@pinyon123789) April 20, 2024
特にハードウェアの不具合やソフトウェアのバグなど、ユーザー側で対処できない問題に対しては、プロフェッショナルなサポートが不可欠です。
Googleのサポートに関する情報は以下の公式サイトをチェックしましょう。
Google Pixelはセットアップのあとからデータ移行が可能。ただしデータ上書きに気をつける


この記事の要点
- 機種変更時にデータ移行をしなかった場合の問題点には、連絡先の欠落やアプリの設定やデータの消失、メディアファイルの喪失が挙げられる
- GoogleアカウントやGoogleデータ転送ツール、USBケーブルを利用すればセットアップ後でもアプリやデータの移行が可能
- セットアップ後のデータ移行の注意点として、安定したWi-Fiが必要なことと十分なバッテリー残量が必要なこと、安全なネットワーク環境で作業すべきこと、旧デバイスでバックアップをとっておくことが挙げられる
- データ移行時に新しいデバイスのデータが旧デバイスのデータに上書きされ、セットアップ直後に追加したデータが失われる可能性があることを知っておく
- データ移行ができない場合は、両デバイスの再起動や安定したWi-Fi接続、バッテリー確認、USBケーブルの確認、セキュリティ設定の確認、最新ソフトウェアの確認などをしてからやり直しをすることが大切
- どうしてもデータ移行できない場合はGoogleサポートに連絡し、専門のスタッフから具体的なアドバイスや手順を受けることが大切
この記事によって、あなたが快適にGoogle Pixelのデータ移行ができたなら幸いです。