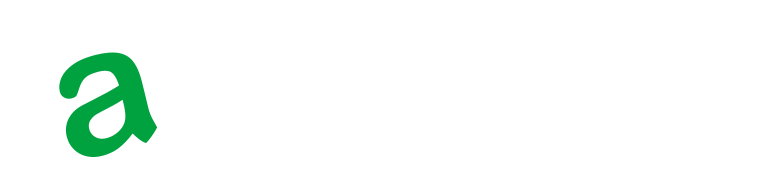「Androidの液晶が映らないから修理や機種変更をしたいのだけど、データ移行の方法がわからない」「アンドロイドスマートフォンの液晶が映らないせいで、操作ができなくて困っている」
このようなことをお考えの方にぴったりな記事です。この記事では、Androidの液晶が映らない原因や対処法、操作方法、データ移行の方法などを解説します。
この記事によって、あなたのAndroidライフの助けになるのであれば幸いです。
Androidの液晶が映らない場合は、中古スマホを活用してかしこく機種変更するの手段の1つです。
PR伊藤忠商事グループが運営する中古スマホ販売サービス「にこスマ」の魅力は品質と豊富な品揃え!
| 取扱い端末 | 取扱いモデル |
|---|---|
| iPhone | iPhone SE(第1世代・第2世代)、iPhone 7~iPhone 13シリーズなど |
| アンドロイド | Xperia、Galaxy、Pixel、AQUOS、OPPOなど |
| タブレット | iPadシリーズ |
おすすめポイント
- SIMフリーまたはSIMロック解除済み
- ネットワーク利用制限なし
- バッテリー残量80%以上で機能不良がない端末のみを厳選
現在iPhoneシリーズをはじめとした人気端末が大量入荷中です。あなた好みの端末が品切れる前に、今すぐ購入することが推奨されます。
 監修者
監修者にこスマの詳しい情報は以下の公式サイトからチェックしましょう。
PR
\ 高品質な中古スマホならここ!/
お好きな通信キャリアで利用可能!
公式サイト:https://www.nicosuma.com
PR
この記事で紹介する3つのポイント
- Androidスマートフォンの液晶が映らない原因と対処法
- 液晶が画面が映らない場合にAndroidスマートフォンを操作する方法
- Androidスマートフォンの液晶が映らない場合のデータ移行方法
関連記事






Androidスマートフォンの液晶が映らない原因と対処法は?


Androidスマートフォンの液晶が映らない原因と、まずすべき対処法は以下の表の通りです。
| 原因 | 液晶が映らない理由 | 対処法 |
|---|---|---|
| 充電不足 | 電力が不足してデバイスが起動しないため | スマートフォンを100%まで充電してからデバイスを起動させる。充電の際はオリジナルの充電器の使用が推奨される |
| システムエラー | ソフトウェアのバグや更新による不具合が原因でOSが正常に起動しないため | デバイスの電源ボタンと音量ボタン(下)を数秒間長押しすることで強制再起動をする。問題が解決しない場合は同ボタンをさらに長押ししてリカバリーモードで起動する |
| 近接センサーの作動 | 通話アプリで通話中に耳に端末を当てると、近接センサーが画面をオフにするため | 通話が終了した際に画面が点灯しない場合は、端末を遠ざけてから再び近づけてみる。長期間問題が続く場合は設定から近接センサーの機能を無効にするのも手段の1つ |
| 液晶の破損 | 落下や衝撃により液晶が損傷を受けたため | スマートフォンの画面を直接確認し、割れやひびが入っていないかをチェックする。外部からの明らかな物理的損傷が見られる場合は、専門の修理業者に修理を依頼する |
| 水没 | 水や他の液体に長時間浸かり内部の電子部品が損傷したため | すぐにスマートフォンの電源を切り、SIMカードやSDカードなどを取り出す。濡れたスマートフォンを自然乾燥させるか、シリカゲルのような乾燥剤を使用して水分を吸収させる。水没後は自己修理を避け、専門の修理サービスに相談することが推奨される |
液晶の破損や水没によって液晶が映らない場合、一部の操作はできても状況が改善されない場合があります。
その場合は、パソコンやテレビにつないで操作をしたり、修理や機種変更をするためにデータ移行をしたりする必要があります。
詳しい内容は後述するので、必要な方は最後までご覧ください。
PR
\ 高品質な中古スマホならここ!/
お好きな通信キャリアで利用可能!
公式サイト:https://www.nicosuma.com
PR
液晶が壊れて画面が映らない場合にAndroidスマートフォンを操作する方法


液晶が壊れて画面が映らない場合、Androidスマートフォンを操作するには以下の方法が利用できます。
修理前や機種変更前にスマートフォンですべきことがある場合は、活用してみましょう。
USBケーブルを利用する
AndroidデバイスはUSBデバッグオプションを有効にしていれば、パソコン経由でスマートフォンの操作が可能です。USBデバッグオプションとは、AndroidデバイスがUSBを介してコンピュータと接続された場合にさまざま操作が可能になる開発者向け機能です。
USBデバッグオプションを有効にする手順は以下の通りです。
- Androidデバイスのアプリ一覧から「設定」アプリを開く
- 設定メニューで「端末情報」または「電話について」を選択する
- 端末情報の中にある「ビルド番号」を見つける
- 「ビルド番号」を7回連続でタップする
- タップを続けると、「開発者向けオプションが有効になりました」という通知が表示される
- 設定メニューに戻り、「開発者オプション」が新たに表示されていることを確認する
- 「開発者オプション」内で「USBデバッグ」を見つけ、スイッチをオンに切り替える
このオプションを有効にすると、スマートフォンをUSBでつないだパソコンで、アプリケーションのインストールやシステムのログ取得、デバイスの操作などが可能になります。
ただし、USBデバッグオプションを事前に有効にしておく必要があります。またデバイスのセキュリティを考慮して、使用後は必要に応じてUSBデバッグオプションを無効に戻すようにしましょう。
PCアプリ(DroidKit)を利用する
「DroidKit」はデータの抽出やデバイスの管理を可能にするミラーリングアプリケーションです。
このツールを利用すれば、画面に故障があってもPCを介してスマートフォンの制御を可能にするため、緊急時のデータアクセスや管理に役立ちます。さまざまなAndroidデバイスに対応するうえに、操作しやすい画面表示になっているのもポイントです。
DroidKitを使えば、写真、連絡先、メッセージなどのデータをPCに直接転送し、バックアップを取ることができます。データ管理だけでなく、ロック解除やシステムの修復、アカウントの安全な削除も可能です。
DroidKitに関する情報は公式サイトからご確認ください。
Androidスマートフォンの液晶が映らない場合のデータ移行方法


Androidの液晶が映らない場合のデータ移行方法は以下の通りです。
スマートフォンの状態や難易度に合わせて、適切な手段を選びましょう。
Googleドライブを利用する
Googleドライブを使えば、Android端末のデータをクラウドにバックアップし、他のデバイスで簡単にアクセスできるようになります。
セキュリティの信頼性が高く、プライバシーを保護しつつデータを安全に保管できます。Googleドライブを利用してAndroidスマートフォンのデータを移行する手順は以下の通りです。
- Googleアカウントにログインする。
- デバイスの設定から「システム」を選択し、「バックアップ」をタップする。
- 「アカウント」を選択し、Googleアカウントを追加する。
- バックアップと同期の設定を行い、必要なデータ項目を選択する(連絡先、写真、ドキュメントなど)。
- Googleドライブにバックアップを作成する。
- 新しいデバイスにログインし、同じGoogleアカウントで設定を行う。
- デバイスの設定から「システム」を選択し、「バックアップ」をタップする。
- 「復元」を選択し、Googleドライブからバックアップを復元する。
Googleドライブでバックアップと同期の設定を事前に行っておくことで、予期せぬ事態にも迅速に対応できるようになります。
SDカードを利用する
SDカードを使用することで、内部ストレージへのアクセスが制限されている状況でも重要なデータを安全に移行できます。
特にAndroid端末はSDカードに対応しているモデルが多く、設定やファイル管理アプリを通じてデータの移行を手軽に行うことが可能です。SDカードを用いたデータ移行の手順は以下の通りです。
- 使用するSDカードがAndroidデバイスに対応していることを確認し、カードをデバイスに挿入する
- デバイスに内蔵されているファイルマネージャーを開く
- 移行したいデータ(写真、ビデオ、ドキュメントなど)をファイルマネージャー内で選択する
- 選択したデータを右クリックまたは長押しして、表示されるメニューから「コピー」または「移動」を選択する
- 移行先のSDカードを選び、「ここに貼り付け」または「ここに移動」を選択する
- 移行先の新しいAndroidデバイスにSDカードを挿入する
- 新しいデバイスのファイルマネージャーを開き、SDカード内のデータにアクセスする
SDカードを使用したデータ移行は安全で簡単なため、機械に関する知識があまり多くない方でも利用しやすい傾向にあります。
携帯キャリアのサービスを利用する
大手携帯キャリアでは、スマートフォンのデータ移行サービスが利用可能です。
サービスは専門のソフトウェアやハードウェアを使用してデバイス間でデータを転送することが多いため、アクセスできないデータも安全に移行することが可能です。大手携帯キャリアのデータ移行サービスの詳細は以下の通りです。
| キャリア | サービス名 | 移行可能データ | 特徴 | 利用方法 |
|---|---|---|---|---|
| NTTドコモ | ドコモデータコピー | 連絡先、写真、アプリデータ等 | 店舗でのサポートも可能、オンラインツール利用 | 店頭または専用アプリ利用 |
| au | データ移行とバックアップの方法 | 連絡先、写真、メール等 | Wi-Fiを利用した簡単操作 | 専用アプリを利用 |
| ソフトバンク | データの移行・バックアップ(保存) | 連絡先、写真、ビデオ等 | 高速データ移行を実現 | 店頭での対応または自宅でオンライン操作 |
| 楽天モバイル | データ移行・バックアップ | 連絡先、アプリ、システム設定等 | クラウド経由での安全なデータバックアップと復元 | オンラインまたは専用アプリで操作 |
これらのサービスはユーザーが新しいデバイスに容易に移行できるように設計されているため、画面が機能しなくなったデバイスからのデータ移行に役立ちます。
業者のサービスを利用する
業者によるデータ移行サービスはスマートフォンの故障やソフトウェアの問題が原因で、データにアクセスできない場合に有効です。デバイスを店舗に持ち込むだけで、データの移行ができます。
専門的な技術によってデバイスの内部メモリに直接アクセスできるようになり、通常の操作では回復が困難なデータを抽出することが可能です。
ただしAndroidデバイスの場合、機種によっては対応不可である場合があるため、事前に確認してから申し込みをするようにしましょう。
PR
\ 高品質な中古スマホならここ!/
お好きな通信キャリアで利用可能!
公式サイト:https://www.nicosuma.com
PR
データ移行ができたらAndroidを液晶修理に出すか機種変更をしよう


液晶の不具合はスマートフォンの使用に重大な影響を与え、修理費用が高額になることもあります。しかし新しいスマートフォンに機種変更する場合は、より高い出費になってしまうでしょう。
そこでおすすめなのが、中古スマホの購入です。
PR伊藤忠商事グループが運営する中古スマホ販売サービス「にこスマ」の魅力は品質と豊富な品揃え!
| 取扱い端末 | 取扱いモデル |
|---|---|
| iPhone | iPhone SE(第1世代・第2世代)、iPhone 7~iPhone 13シリーズなど |
| アンドロイド | Xperia、Galaxy、Pixel、AQUOS、OPPOなど |
| タブレット | iPadシリーズ |
おすすめポイント
- SIMフリーまたはSIMロック解除済み
- ネットワーク利用制限なし
- バッテリー残量80%以上で機能不良がない端末のみを厳選
現在iPhoneシリーズをはじめとした人気端末が大量入荷中です。あなた好みの端末が品切れる前に、今すぐ購入することが推奨されます。



にこスマの詳しい情報は以下の公式サイトからチェックしましょう。
PR
\ 高品質な中古スマホならここ!/
お好きな通信キャリアで利用可能!
公式サイト:https://www.nicosuma.com
PR
Androidの液晶が映らない場合はデータ移行をしてから修理に出すか機種変更をしよう


この記事の要点
- Androidの液晶が映らない主な原因は充電不足、システムエラー、近接センサーの作動、液晶の破損、水没などがある
- 対処法は充電、強制再起動、近接センサーの無効化、物理的損傷の修理、水没端末の乾燥などがある
- データ移行方法は、Googleドライブを利用するクラウドバックアップ、SDカードを利用した物理的なデータ移行、携帯キャリアや専門業者のサービスの利用がある
- 液晶が壊れている場合の操作方法には、USBケーブルを使用したPC経由の操作や、PCアプリ(DroidKit)を利用する方法がある
- 液晶の状態を考慮して、修理や機種変更を判断することが大切。新しいモデルへの変更や中古スマートフォンの購入も選択肢の1つ
Androidの液晶が映らない場合は、この記事を参考にして適切な対策を行い、最終的には修理や機種変更を検討してください。常にデータのバックアップを取ることを忘れずに、スマートフォンを安全かつ効率的に使用し続けましょう。
Androidの液晶が映らない場合は、中古スマホを活用してかしこく機種変更するの手段の1つです。
PR伊藤忠商事グループが運営する中古スマホ販売サービス「にこスマ」の魅力は品質と豊富な品揃え!
| 取扱い端末 | 取扱いモデル |
|---|---|
| iPhone | iPhone SE(第1世代・第2世代)、iPhone 7~iPhone 13シリーズなど |
| アンドロイド | Xperia、Galaxy、Pixel、AQUOS、OPPOなど |
| タブレット | iPadシリーズ |
おすすめポイント
- SIMフリーまたはSIMロック解除済み
- ネットワーク利用制限なし
- バッテリー残量80%以上で機能不良がない端末のみを厳選
現在iPhoneシリーズをはじめとした人気端末が大量入荷中です。あなた好みの端末が品切れる前に、今すぐ購入することが推奨されます。



にこスマの詳しい情報は以下の公式サイトからチェックしましょう。
PR
\ 高品質な中古スマホならここ!/
お好きな通信キャリアで利用可能!
公式サイト:https://www.nicosuma.com
PR