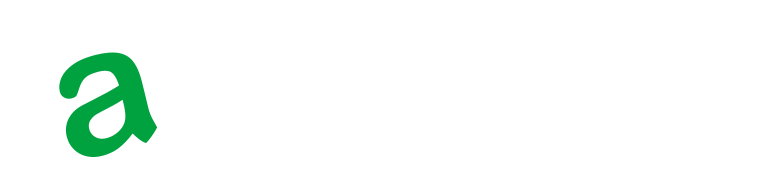「Google Pixelのホーム画面をもっとおしゃれにカスタマイズしたい」「Google Pixelのホーム画面をカスタマイズできるアプリってなに?」
このようなことをお考えの方にぴったりな記事です。
この記事で紹介する4つのポイント
- Google Pixelのホーム画面をカスタマイズする方法
- Google Pixelのホーム画面をおしゃれにするアイデア
- Google Pixelのホーム画面カスタマイズに役立つアプリ2選
- Google Pixelのロック画面をカスタマイズする方法
この記事によって、あなたがGoogle Pixelをより快適に活用できたなら幸いです。
関連記事
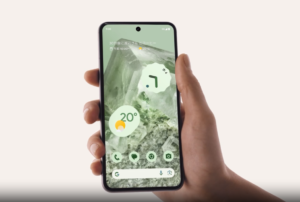


Google Pixelのホーム画面をカスタマイズする方法

Google Pixelシリーズ(Pixel 6a、Pixel 7a、Pixel 7、Pixel 8、Pixel 8aなど)のホーム画面をカスタマイズするには、以下の方法が利用可能です。
それぞれ詳しく解説するので、参考にしてみてください。
アプリやウィジェットの配置を変更する場合

Google Pixelのホーム画面でアプリやウィジェットの配置を変更することで、スマートフォンの操作性を向上できます。
Google Pixelは、ユーザーが自分の好みに合わせてホーム画面を簡単にカスタマイズできるように設計されています。ホーム画面を整理し直すことで、頻繁に使用するアプリや情報に素早くアクセスできるようになります。
Google Pixelでアプリの配置変更をする方法は以下の通りです。
- ホーム画面のアプリアイコンを長押しして、ドラッグ&ドロップで好きな位置に移動させる
- アプリアイコン同士を重ねると、フォルダが自動的に作成され、整理が簡単になる
ウィジェットとは、スマートフォンやタブレットのホーム画面上で動作する小さなアプリケーションのことです。ウィジェットは、特定のアプリの一部の機能や情報をホーム画面上に表示し、ユーザーがアプリを開かずに素早く情報を確認したり操作したりできるようにします。
ウィジェットの追加方法と配置変更方法は以下の通りです。
- ホーム画面を長押しし、「ウィジェット」を選択する
- 使用したいウィジェットを長押しして、ホーム画面上の好きな位置にドラッグする
- ウィジェットのサイズを変更したい場合は、ウィジェットを長押ししてからサイズ調整ハンドルをドラッグする
便利なウィジェットの例は以下の通りです。
| ウィジェット名 | 機能 |
|---|---|
| 天気ウィジェット | リアルタイムの天気情報を表示 |
| カレンダーウィジェット | 予定やイベントを一目で確認 |
| ニュースウィジェット | 最新のニュースヘッドラインを表示 |
| 時計ウィジェット | 現在時刻やアラーム設定を表示 |
| バッテリーウィジェット | バッテリー残量や消費状況を表示 |
ホームアプリをダウンロードして利用する場合

Google Pixelのホームアプリを変更することで、ユーザーはより自分好みの使いやすいホーム画面を利用できます。
デフォルトのホームアプリである「Pixel Launcher」に不満を感じる方はぜひ利用しましょう。おすすめなホームアプリはこちらで後述するので、併せてご覧ください。
Google Pixelでホームアプリを変更する方法は以下の通りです。
- Google Playストアから事前にホームアプリをインストールしておく
- ホーム画面の何もない部分を長押しする
- メニューが表示されるので、「ホームの設定」を選択する
- 設定画面で「アプリと通知」をタップする
- 「デフォルトのアプリ」セクションに進む
- 「ホームアプリ」をタップし、インストール済みのホームアプリの一覧を表示する
- 使用したいホームアプリ(例:Nova Launcher)を選択する
- 新しいホームアプリがデフォルトのホームアプリとして設定する
なお一部のホームアプリは、初回起動時に追加の設定や許可を求める場合があります。
Google Pixelのホーム画面をおしゃれにするカスタマイズアイデア

Google Pixelホーム画面をおしゃれにする場合、以下のアイデアを活用するのがおすすめです。
それぞれ詳しく解説するので、参考にしてみてください。
壁紙の選定
Google Pixelのホーム画面をおしゃれにするには、壁紙の選定が重要です。高解像度で美しい壁紙に設定することで、デバイスの見た目を劇的に変えることが可能です。
例えばGoogle Pixelには、デフォルトで美しい高解像度の壁紙が多数プリインストールされています。この壁紙はデバイスのディスプレイに最適化されており、選ぶだけで素敵なホーム画面が完成します。
高品質な壁紙を提供するアプリもおすすめです。例えば、「Walli」や「Zedge」などのアプリでは、アーティストがデザインしたユニークな壁紙をダウンロード可能です。またGoogle Playストアには多数の壁紙アプリが揃っており、定期的に新しいデザインが追加されています。
アイコンパックの変更
アイコンパックは、アプリのアイコンデザインを一括で変更できるツールです。
アイコンパックを使えばバラバラなデザインのアプリアイコンが統一され、ホーム画面の見栄えが向上します。
「Whicons」や「Delta Icon Pack」などの人気アイコンパックをGoogle Playストアからダウンロードすれば、ホーム画面を簡単に個性的で魅力的なものにできます。
Whiconsアイコンパックは、白一色のシンプルでミニマルなデザインが特徴です。このパックは多くのアプリに対応しており、ホーム画面に統一感と洗練された雰囲気をもたらします。視覚的にすっきりとしたデザインが好きなユーザーに特におすすめです。
Whiconsは定期的に更新され、新しいアイコンが追加されるため、常に最新のデザインを楽しむことができます。
一方、Delta Icon Packはパステルカラーを基調とした柔らかいデザインが特徴です。このパックはフラットなデザインスタイルで、目に優しく現代的で洗練された外観になっています。
多くのアプリに対応しており、ユーザーのニーズに応じてカスタマイズ可能です。Deltaも定期的に更新され、ユーザーからのフィードバックに基づいて新しいアイコンが追加されます。
テーマとスタイルの設定
Google Pixelではシステム全体のテーマを変更することができます。アイコンやフォント、色調などが統一され、洗練されたホーム画面を作り上げることが可能です。
Google Pixelでは、システムテーマをライトモードとダークモードに切り替えることができます。ダークモードはバッテリー消費を抑えつつ、目の疲れを軽減する効果があります。
また、ユーザーは「スタイルと壁紙」設定からカスタムテーマを作成可能です。これにはフォントの種類やアイコンの形状、色調の設定が含まれます。例えば鮮やかな色調のテーマを選ぶことで、ホーム画面全体が活気に満ちた印象になります。
さらにAndroid12以降のスマートフォンには、Material Youというカスタマイズ機能が搭載。Material Youはユーザーが選んだ壁紙の色に基づいてシステム全体のテーマを自動的に調整し、統一感のあるデザインを提供します。
Google Pixelのホーム画面カスタマイズに役立つアプリ2選

こちらでは、Google Pixelのホーム画面をカスタマイズできる、以下の2つのアプリを紹介します。
それぞれ詳しく解説するので、自身に合ったアプリでホーム画面をカスタマイズしましょう。
カスタマイズオプションが多彩な「Nova Launcher」
Nova Launcherには多彩なカスタマイズオプションが備わっており、好みに合わせてホーム画面を自由に設定できる点が魅力です。
Nova Launcherを使用することでアイコンパックの変更やアニメーションの調整、ドロワーのカスタマイズなど、細かい部分まで個々のニーズに合わせて設定することができます。
またアイコンパックを自由に選んで、ホーム画面のデザインを統一できます。例えばWhiconsやDeltaなどの人気アイコンパックを簡単に適用することが可能です。そのため、ホーム画面全体を統一されたスタイリッシュなデザインにできます。
加えてジェスチャー操作をカスタマイズすることで、効率的な操作が可能になります。例えばホーム画面で上下にスワイプする動作に特定のアプリを割り当てることで、素早くアクセスが可能です。
アプリアイコンの並びやフォルダのデザインも自由に変更できます。ドロワー内のアプリをカテゴリーごとに整理したり、フォルダの背景色や透明度を設定することで、見た目と使い勝手の両方を向上させることができます。
Windows PCとの連携する「Microsoft Launcher」
Microsoft LauncherはGoogle Pixelのホーム画面をカスタマイズしながら、Windows PCとの連携が可能になるアプリです。スマートフォンとPCの統合された操作が可能になるため、特にWindowsユーザーにおすすめなアプリです。
Microsoft Launcherを使用すると、スマートフォンで開始した作業をPCで続けることができます。例えばスマートフォンでWebページを閲覧しているときに、そのページをPCで開き直すことができます。
またホーム画面にニュース、カレンダーの予定、タスク、天気などカスタマイズ可能なフィードを追加可能です。フィードがホーム画面にあることで、ユーザーは必要な情報を一目で確認できるようになります。
Bingの画像を利用した日替わりの壁紙や、ユーザーの好みに合わせたテーマ設定が可能なのもポイントです。
Google Pixelのホーム画面から日付を消す方法

日付表示ウィジェットは多くのスマートフォンのホーム画面にデフォルトで設定されていますが、必要に応じて非表示にすることが可能です。
Google Pixelのホーム画面から日付を消すには、ウィジェットの設定を調整する必要があります。
ホーム画面から日付ウィジェットを削除する手順は以下の通りです。
- ホーム画面で日付ウィジェットを長押しする
- ウィジェットが選択された状態で、画面上部に表示される「削除」または「ごみ箱」アイコンにドラッグする
- ウィジェットがホーム画面から削除され、日付表示がなくなる
Google Pixelのホーム画面から検索バーを消す方法

Google Pixelのホーム画面下部から検索バーを消すには、デフォルトのPixel Launcherを変更するか、他のランチャーアプリを使用する必要があります。
デフォルトで備わっているPixel Launcherには検索バーが固定されており、直接削除するオプションが提供されていません。しかし他のランチャーアプリを使用することで検索バーを削除し、ホーム画面をカスタマイズすることができます。
Google Pixelのホーム画面をカスタマイズできるアプリについては、上記で紹介しているのよかったらチェックしてみてください。
Google Pixelのロック画面をカスタマイズする方法

Google Pixelのロック画面をカスタマイズするには、以下の方法を試しましょう。
それぞれ詳しく解説するので、よかったら参考にしてください。
ロック画面の壁紙を変更する
ロック画面はスマートフォンを利用するときに、最初に目にする部分です。そのため自身の好みやスタイルに合った壁紙を設定することで、デバイスの見た目や使用感が大幅に向上します。
Google Pixelのロック画面の壁紙を、設定メニューからの変更する手順は以下の通りです。
- ホーム画面から「設定」アプリを開く
- 「ディスプレイ」を選択する
- 「壁紙」をタップする
- 提供されている壁紙ギャラリーから選ぶか、「マイフォト」を選んで自分の写真を使用する
- 選んだ画像をタップし、「ロック画面に設定」を選ぶ
ホーム画面からロック画面の壁紙を変更する手順は以下の通りです。
- ホーム画面を長押しする
- 「壁紙とスタイル」を選択する
- 好みの壁紙を選び、「ロック画面に設定」を選択する
「Walli Wallpapers HD」や「Zedge™ Wallpapers & Ringtones」などの壁紙アプリを使えば、さらに多様なデザインを楽しむことができます。
ロック画面にショートカットを追加する
Google Pixelのロック画面にショートカットを追加することで、必要な機能やアプリに素早くアクセスできるようになります。ロック解除をせずに特定のアプリや機能が使えるのもポイントです。
ロック画面にショートカットを追加する手順は以下の通りです。
- ホーム画面から「設定」アプリを開く
- 「ディスプレイ」→「ロック画面」を選択する
- 「ショートカット」をタップし、左側または右側のショートカットを設定する
- 表示されるアプリや機能のリストから、ショートカットに追加したいものを選択する
- 設定を保存して、ロック画面に反映されることを確認する
おすすめのショートカットは以下の通りです。
| ショートカット名 | 説明 |
|---|---|
| カメラショートカット | ロック画面から素早くカメラを起動できる |
| メッセージングショートカット | テキストメッセージアプリに即座にアクセス可能 |
| QRコードリーダー | QRコードをすぐに読み取ることができる |
| 懐中電灯ショートカット | ロック画面からすぐに懐中電灯を点灯できる |
| 音楽プレーヤーショートカット | 再生中の音楽情報や操作が可能 |
Google Pixelのホーム画面をおしゃれで便利にカスタマイズしよう

この記事の要点
- アプリやウィジェットの配置を変更するには、アプリやウィジェットの配置を変更する方法とホームアプリを変更する方法がある
- ホーム画面をおしゃれにするアイデアとして、壁紙の選定やアイコンパックの変更、テーマとスタイルの設定などの方法がある
- Nova LauncherやMicrosoft Launcherなどのアプリは、ホーム画面カスタマイズに役立つ
- Google Pixelのホーム画面から日付を消すには、日付ウィジェットを長押しして画面上部の「削除」アイコンにドラッグする
- Google Pixelのホーム画面から検索バーを消すには、他のランチャーアプリを使用する必要がある
- Google Pixelのロック画面をカスタマイズするには、壁紙の変更やショートカットの追加が利用できる
この記事によって、あなたがGoogle Pixelをより快適に活用できたなら幸いです。