「Android(アンドロイド)スマホで文字化けが生じる理由や直し方を教えてほしい。」「iPhoneでの文字化け直すをサイトやアプリについて知りたい。」
このようなことをお考えの方にぴったりな記事です。
この記事で紹介する5つのポイント
- スマホで文字化けが生じる理由
- スマホで文字化けが生じた場合の直し方
- スマホから印刷して文字化けが生じた場合の直し方
- 文字化けを変換するおすすめサイト
- 文字コードを変換できるおすすめアプリ
この記事によって、あなたがスマートフォンをより快適に利用できるようになったなら幸いです。
関連記事



スマホで文字化けが生じる理由

スマホで文字化けが生じる原因は、文字コードの違いやエンコードの不一致であることがほとんどです。
特に異なるデバイス間やアプリケーション間でのデータのやり取りが原因となります。
文字コードとは、文字をデジタル情報として扱うための規格です。一般的な文字コードには、UTF-8やShift-JISなどがあります。Androidスマホでは主にUTF-8が使用され、古いPCではShift-JISが使われることが大半です。
文字コードが異なると同じ文字データでも異なるコードで表現されるため、正しく表示されずに文字化けが発生します。国際的な標準として広く使われるUnicodeもありますが、すべてのデバイスやアプリが対応しているわけではありません。
例えばPCで作成したShift-JISのテキストファイルをAndroidスマホで開いた場合、文字コードが一致しないために文字化けが生じます。またWebサイトのエンコードが古い形式である場合、スマホのブラウザで文字化けが発生することがあることを覚えておきましょう。
もう一つの例として、メールアプリ間での文字化けがあります。PCから送信されたメールがUTF-8でエンコードされている場合、受信側のスマホのメールアプリがコードを正しく解読できないと文字化けが発生します。
スマホで文字化けが生じた場合の直し方

こちらでは以下の状況に合った、文字化けを直す方法を解説します。
それぞれ詳しく紹介するので、参考にしてみてください。
スマホメールの場合
正しいエンコードを選択し最新のメールアプリを使用することで、文字化けを防ぎ解消できます。
例えばPCでShift-JISでエンコードされたメールをスマホで開いた場合、スマホ側がUTF-8を使用していると文字化けが発生します。またメールアプリの設定が正しく行われていない場合も、文字化けの原因となることを覚えておきましょう。
この場合はスマホのメールアプリの設定でエンコードをUTF-8に変更することで、文字化けを解消することができます。また受信側の設定変更が難しい場合、送信者にエンコードをUTF-8に変更して再送してもらうのも有効です。
Gmailの場合のエンコード設定変更の手順は以下の通りです。
- メールアプリを開く
- 設定メニューに移動する
- エンコード設定を選択する
- UTF-8を選択する
スマホメールの文字化けを防ぐためには、送信側と受信側のエンコードを一致させることが重要です。
スプレッドシートの場合
スプレッドシートをCSV形式でダウンロードすると、デフォルトの文字コードがUTF-8であるため、他のソフトウェアやデバイスがShift-JISなど異なる文字コードを使用していると文字化けが発生します。
スマホでスプレッドシートが文字化けした場合は、ファイルの文字コードを適切に変更することが有効です。特にGoogleスプレッドシートを使用している場合は、文字コードをUTF-8に統一することで、多くの文字化け問題を解決可能です。
例えばGoogleスプレッドシートからCSVファイルをダウンロードし、Excelで開いた際に文字化けが発生することがあります。この場合はメモ帳でCSVファイルを開き、文字コードをUTF-8に変更して保存することで、Excelでも正しく表示されるようになります。
具体的には、CSVファイルをメモ帳で開き、「名前を付けて保存」を選択して文字コードを「UTF-8」に変更します。
また、Googleスプレッドシートから直接Excel形式でダウンロードすることも有効な対策です。この場合はスプレッドシートから「ファイル」→「ダウンロード」→「Microsoft Excel」を選択します。
特にCSVファイルの取り扱い時に文字化けが発生しやすいため、文字コードをUTF-8に統一することが重要です。
PowerPointの場合
スマホでPowerPointファイルが文字化けする場合は、フォントを埋め込むことが有効な解決策です。これによって異なるデバイスでも文字化けが発生せず、スライドが正しく表示されます。
文字化けの主な原因は、使用するフォントが他のデバイスでサポートされていないためです。特にパワポのファイルを異なるデバイスやOSで開く際に問題が発生しやすい傾向にあります。
例えば、PCで作成したPowerPointファイルをスマホで開いた際に文字化けが発生した場合は以下の手順で対処できます。
- PowerPointの「ファイル」タブをクリックする
- 「オプション」を選択し、「保存」をクリックする
- 「ファイルにフォントを埋め込む」にチェックを入れ、「すべての文字を埋め込む」を選択する
この設定を行った後はファイルを再保存し、スマホで再度開くと文字化けが解消されます。また特定のフォントが埋め込めない場合は、PDF形式で保存して閲覧することも有効です。
PowerPoint上でPDF形式でファイルを保存する手順は以下の通りです。
- スマホやPCでPowerPointを開き、文字化けの問題があるファイルをロードする
- メニューから「エクスポート」を選ぶ
- 「PDF/XPSドキュメントの作成」を選択し、「PDF/XPSの作成」をクリックする
- 保存場所を選択し、ファイル名を入力する
- ファイルの種類を「PDF」に設定し、オプションを確認する
- 最後に「発行」をクリックしてPDFとして保存する
これの手順により、スマホや他のデバイスでもスムーズにスライドを閲覧できます。
Chromeの場合
スマホのChromeブラウザで文字化けが発生する場合、エンコード設定を確認して自動検出機能を有効にすることが有効です。
文字化けは、ウェブページの文字エンコードとブラウザの設定が一致しないために発生します。Chromeには自動的に正しいエンコードを選択する機能が備わっており、これを有効にすることで文字化けのリスクを減らせます。
エンコード自動検出機能を有効化する方法は以下の通りです。
- Chromeアプリを開く
- 右上のメニューボタン(点3つ)をタップする
- 「設定」→「サイトの設定」→「コンテンツの設定」を選ぶ
- 「エンコード」を選択し、「自動検出」を有効にする
エンコード設定を変更後に文字化けしているページを再読み込みすると新しい設定が適用され、文字化けが解消されることがあります。
Chromeで問題が解決しない場合、FirefoxやEdgeなどの他のブラウザを試してみましょう。これらのブラウザもエンコード自動検出機能を備えており、文字化けを防ぐのに役立ちます。
Amazonの場合
スマホのAmazonアプリやウェブサイトで文字化けが発生する場合は、言語設定の確認と変更をしましょう。特に言語が誤って設定されていることが原因で文字化けが生じることが多いため、設定を正しい言語に戻すことが重要です。
特に日本語以外の言語(英語や中国語など)に設定されている場合に、文字化けが発生することがあります。
Amazonアプリの言語設定を確認・変更する方法は以下の通りです。
- Amazonアプリを開き、右下の「三本線アイコン」(メニュー)をタップする
- 「設定」→「国と言語」を選択する
- 「日本語 – JP」を選択し、設定を保存する
ブラウザ版Amazonの言語設定を確認・変更する方法は以下の通りです。
- ChromeやSafariなどのブラウザでAmazonにアクセスする
- ページの最下部にある「言語設定」セクションで、「日本語 – JA」を選択する
- さらに、通貨設定も「JPY – 日本円」に変更し、設定を保存する
Amazonのペイメントレポートなどをダウンロードした際に文字化けが発生する場合は、メモ帳でファイルを開き「名前を付けて保存」から文字コードを「UTF-8」に変更して保存します。これにより、Excelなどで開いた際に文字化けが解消されます。
txtファイルの場合
スマホでtxtファイルが文字化けする場合は、文字コードを確認し正しい文字コードに変換することが有効です。特にファイルがShift-JISやUTF-8以外の文字コードで保存されている場合に文字化けが発生することが多いため、適切な文字コードを選択することが重要です。
文字化けはファイルを表示するデバイスの文字コード設定が、ファイル自体の文字コードと一致しないために発生します。
メモ帳で文字コードを確認・変更する方法は以下の通りです。
- テキストファイルをメモ帳で開く
- 「名前を付けて保存」を選択し、文字コードを「UTF-8」に変更して保存する
- これにより、ほとんどのデバイスで文字が正しく表示されるようになる
またはShift-JISで保存されたテキストファイルをOneDriveにアップロードすると、スマホアプリで文字化けが発生することがあります。
この場合はブラウザ版のOneDriveにアクセスし、文字化けしているファイルをダウンロード後、「表示」を選択することで正しく表示できます。
それか文字化け修正のための専用アプリを使用することで、文字コードの自動変換が可能です。手動での文字コード変更の手間が省けるため非常に便利です。
スマホから印刷して文字化けが生じた場合の直し方

スマホから印刷して文字化けが生じた場合はフォントの埋め込み設定を確認し、プリンタードライバーを最新のものに更新することが有効です。
特にPDFファイルや特定のフォントが原因で文字化けが発生することが多いため、対策が重要です。
文字化けは印刷時に使用されるフォントがプリンタにインストールされていない場合や、プリンタードライバーが古くて最新のフォントに対応していない場合に発生します。
PDFを作成する際に使用したフォントがプリンタにない場合は、PDFファイルにフォントを埋め込む必要があります。
具体的にはAdobe Acrobatを使用してPDFを保存する際に「フォントの埋め込み」オプションを有効にすることが大切です。これにより印刷時にも正しいフォントが使用され、文字化けが防止されます。
または古いプリンタードライバーを使用している場合はプリンターメーカーの公式サイトから最新のドライバーをダウンロードし、インストールすることで問題が解決します。
プリンタードライバーの設定で「常にTrueTypeフォントを使用する」を選択することでフォントの互換性を確保したり、プリント時に「画像として印刷」オプションを使用したりすることも有効です。
文字化けを変換するおすすめサイト【文字化けテスター】
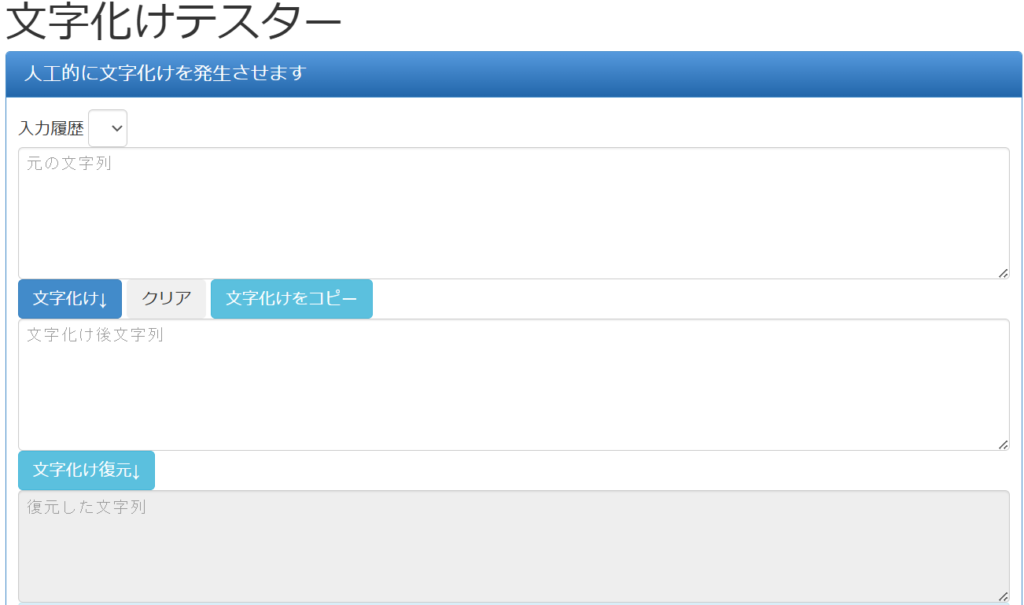
文字化けは異なるデバイスやソフトウェア間での文字コードの不一致によって発生します。
「文字化けテスター」は、この問題を解決するために設計されたオンラインツールであり、多くの文字コード(UTF-8、Shift_JIS、EUC-JPなど)に対応可能です。
例えば、PCで作成されたShift_JIS形式のテキストファイルをスマホで開くと文字化けが発生することがあります。この場合、文字化けテスターにテキストをコピー&ペーストし、変換ボタンをクリックするだけで、正しい文字コードに変換できます。
またエンコード設定が異なるウェブページからデータをコピーしてくる際にも、このツールを使って簡単に修正可能です。
日常的に文字化けに悩まされるユーザーにとって、このツールは必須のアイテムと言えるでしょう。
文字コードを変換できるおすすめアプリ【Unicode Pad】
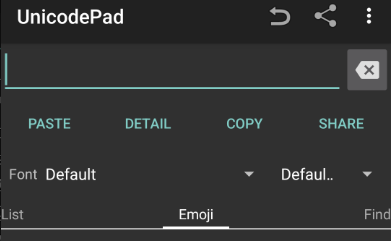
「Unicode Pad」は文字コードを簡単に変換できる便利なアプリです。特にUnicode文字の入力と変換に特化しており、多種多様な文字を取り扱うことができます。
文字コードの変換は、異なるデバイスやアプリケーション間でデータを正しく表示するために重要な機能です。Unicode Padは幅広いUnicode文字セットをサポートしており、特殊文字や絵文字の入力が容易にできます。
Unicode Padを使用する場合は、アプリを開き使用したいUnicode文字を検索または選択します。そして選択した文字をコピーし、他のアプリケーションに貼り付けます。これにより、特定のUnicode文字を簡単に使用可能です。
Unicode Padを使用して特殊文字を簡単に入力し、メッセージアプリやドキュメント作成時に使用することができます。また絵文字やシンボルの入力にも対応しており、幅広い用途に利用可能です。
文字コードの変換が迅速かつ簡単に行えるため、幅広いユーザーにとって有用なツールとなるでしょう。
スマホの文字化けの直し方まとめ

この記事の要点
- スマホで文字化けが生じるのは文字コードの違いやエンコードの不一致が主な原因
- 異なるデバイス間やアプリケーション間でのデータのやり取りが原因であることも
- Webサイトの古いエンコードが原因で文字化けが発生する場合もある
- スマホメールの文字化けの場合はエンコードをUTF-8に変更する
- スプレッドシートの場合は文字コードをUTF-8に変更し保存する
- PowerPointの場合はフォントを埋め込む
- Chromeの場合はエンコード自動検出機能を有効にする
- Amazonの場合は言語設定を日本語に変更する
- txtファイルの場合は文字コードをUTF-8に変更する
- スマホから印刷して文字化けが生じた場合は、フォントの埋め込み設定の確認やプリンタードライバーの更新、PDFファイルへのフォント埋め込みが必要
- 「常にTrueTypeフォントを使用する」を選択したり「画像として印刷」オプションを使用したりするのも有効
- 文字化けを変換するおすすめサイトである「文字化けテスター」では多くの文字コードに対応し、簡単に文字化けを修正できる
- 文字コードを変換できるおすすめアプリ「Unicode Pad」はUnicode文字の入力と変換に特化している
この記事によって、あなたがスマートフォンをより快適に利用できるようになったなら幸いです。
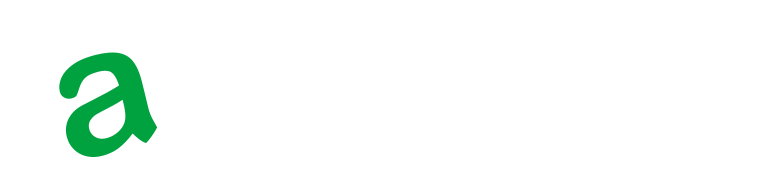

ご意見・ご感想はこちらから