「Androidスマホで写真を撮ったのに保存されていない原因は?」「スマホカメラで撮った写真が見れない場合の対処法を教えてほしい。」
このようなことをお考えの方にぴったりな記事です。
この記事で紹介する2つのポイント
- アンドロイドスマホのカメラで撮った写真はどこに保存される?
- アンドロイドで撮ったはずの写真がない原因と対処法
アンドロイドユーザーだけでなく、iPhoneユーザーの方も参考にしてみてください。
関連記事


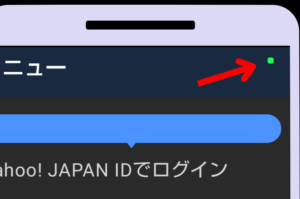
アンドロイドスマホのカメラで撮った写真はどこに保存される?
で撮ったはずの写真がない原因と対処法は?-2-1024x678.jpg)
アンドロイドスマホのカメラで撮影した写真は、通常「DCIM」フォルダ内の「Camera」または「Pictures」フォルダに保存されます。
これらの保存先は内部ストレージがデフォルトとなっており、ギャラリーアプリやファイルマネージャーからアクセス可能です。
あるいは内部ストレージの容量を節約するために、ユーザーが写真の保存先をSDカードに変更している場合があります。SDカードを利用する場合も場合も同様、写真や動画の保存先は通常「DCIM」フォルダ内の「Camera」フォルダです。
ユーザーがクラウドストレージサービスを利用して写真を保存していることも考えられます。代表的なクラウドサービスにはGoogleフォト、Amazon Photos、Dropboxなどがあります。
クラウドストレージサービスによってバックアップされた写真は、それぞれのアプリからアクセス可能です。
アンドロイドで撮ったはずの写真がない原因と対処法
で撮ったはずの写真がない原因と対処法は?-3-1024x576.jpg)
アンドロイドで撮ったはずの写真がない原因は以下の通りです。
アンドロイドでとった写真が保存されていない方や「ギャラリーの写真が急に消えた」という症状がある方は参考にしてみましょう。
ストレージの空き容量が不足している
スマホの内部ストレージやSDカードの空き容量が不足すると、新しいデータを保存できなくなります。その結果、写真が正しく保存されずに消失する可能性があります。
そのため、不要なアプリやキャッシュデータを削除して空き容量を確保するようにしましょう。
または内部ストレージの容量が限界に達した場合、SDカードを使用することでストレージ容量を拡張できます。ただしSDカード自体の容量も確認し、十分な空き容量があるかどうかを確認することが重要です。
GoogleフォトやDropboxなどのクラウドサービスに写真をバックアップし、デバイスの容量を節約するのも手段の1つです。
以下の記事ではストレージ管理アプリに関することが解説されているため、ぜひ参考にしてください。

誤って削除した
誤って削除した写真は、通常スマホ内のゴミ箱に一時的に保存されます。Googleフォトなどのアプリでは削除された写真が一定期間(通常30日間)ゴミ箱に保管され、その後完全に削除されます。
例えばGoogleフォトを使用している場合に写真を復元したい場合は、復元したい写真を選択して「復元」ボタンをタップするだけで、写真を元の場所に戻すことが可能です。
写真がゴミ箱にもない場合や一定期間が経過して消えたと推測される場合でも、専用のデータ復元ソフトを活用すれば復元が可能な場合があります。
DroidKitやiMyFone D-Back for Androidなどのソフトは、デバイス内部のデータ構造にアクセスし、通常の削除方法では見つからないデータを復元します。
特にDroidKitはシンプルな操作でデータ復元が可能で、幅広いデバイスに対応可能です。
DroidKitで写真を復元する手順は以下の通りです。
- DroidKit公式サイトからソフトウェアをダウンロードし、パソコンにインストールする
- インストールが完了したらDroidKitを起動し、AndroidスマホをUSBケーブルでパソコンに接続する
- デバイスの「USBデバッグ」を有効にし、インメニューから「データ復元」モードを選択する
- 復元したいデータの種類として「写真」を選択する
- 「スキャン」ボタンをクリックして、デバイス内の削除された写真を検索する
- スキャンが完了すると、削除された写真の一覧が表示される
- 復元したい写真を選択し、「復元」ボタンをクリックする
- 復元した写真を保存する場所を指定し、パソコン上のフォルダを選択する
- 復元プロセスが完了するまで待つ。完了後は指定したフォルダに復元された写真が保存される
削除された写真のデータが上書きされると、復元が困難になります。削除後に新たなデータをスマホに保存しないように注意しましょう。
SDカードに不具合がある
SDカードは損傷やファイルシステムのエラーにより、データが読み取れなくなることがあります。
特に長期間使用したSDカードや安価なカードは、故障や不具合が発生しやすい傾向にあることを覚えておきましょう。
例えばSDカードを落としたり、曲げたりすると物理的に損傷する可能性があります。データの書き込みや読み取り中に中断された場合、ファイルシステムにエラーが発生することがあります。
SDカードの不具合を確認する方法は以下の通りです。
- スマホを再起動して、SDカードの読み込みを試みる
- SDカードを一度取り出し、再度挿入する
- 別のスマホやパソコンでSDカードを確認し、問題があるかどうかをチェックする
- SDカードの端子部分を清潔な布で拭き取る
最終手段として、SDカードをフォーマット(初期化)することも検討します。ただしデータが消失するため、事前にバックアップを取ることが重要です。
不具合を起こさないためにも、高品質のSDカードを使用することも大切です。
保存先の設定を間違った
カメラアプリの設定で写真の保存先を間違えると、写真が見つからない場合があります。
例えば内部ストレージからSDカードに変更したつもりが、設定が反映されていなかった場合などが挙げられます。
一部のスマホでは、OSのアップデート後に保存先設定がリセットされることがあることを覚えておきましょう。そのためアップデート後に保存先を再設定しないと、写真が予期しない場所に保存されることがあります。
保存先設定を確認する方法と、設定の変更方法は以下の通りです。
- カメラアプリを開き、設定メニューに移動する
- 「保存先」または「保存場所」を選択し、内部ストレージかSDカードのどちらに保存されるか確認する
- 設定メニューで「保存先」をタップし、希望する保存場所を選択する
- 変更後に必ず一度写真を撮影して、正しい保存先に保存されているか確認する
写真の保存先を正確に管理すれば、写真が見つからなくなるリスクを防ぐことができます。
キャッシュに問題がある
キャッシュはアプリやWebサイトのデータを一時的に保存するための仕組みです。
しかしキャッシュが過剰に溜まるとデバイスのパフォーマンスが低下し、アプリの動作に支障をきたすことがあります。
Googleフォトやギャラリーアプリでも同様に、キャッシュの問題で写真が表示されなくなることがあります。
キャッシュクリアの手順は以下の通りです。
- 設定アプリを開き、「アプリと通知」または「アプリ」を選択する
- 問題が発生しているアプリ(Googleフォトやギャラリーなど)を選択する
- 「ストレージとキャッシュ」オプションを選択し、「キャッシュをクリア」をタップする
これらの動作により、アプリのキャッシュデータが削除されます。
キャッシュをクリアした後は、デバイスを再起動するようにしましょう。これによりアプリがリフレッシュされ、問題が解決することがあります。
「撮ったはずの写真がない アンドロイド」と検索するユーザーのよくある質問
で撮ったはずの写真がない原因と対処法は?-1-1-1024x682.jpg)
アンドロイドで撮ったはずの写真がない場合の対処法まとめ
で撮ったはずの写真がない原因と対処法は?-1024x618.jpg)
この記事の要点
- 撮った写真は通常「DCIM」フォルダ内の「Camera」または「Pictures」フォルダに保存される
- ストレージの空き容量不足が原因で写真が保存されない場合は、不要なアプリやキャッシュデータを削除したりSDカードやクラウドサービスを活用して空き容量を確保したりすることが大切
- 写真を誤って削除した場合は、ゴミ箱から復元可能。またはデータ復元ソフトを利用する
- SDカードに不具合がある場合は、SDカードの挿し直し、別のデバイスでの確認、端子部分の清掃などが大切
- 写真の保存先の設定を間違った場合はカメラアプリの保存先設定を確認し、正しい保存場所に設定することが大切
- キャッシュに問題がある場合は、キャッシュをクリアしてデバイスを再起動することが推奨される
この記事によって、あなたがより快適にアンドロイドデバイスを利用できるようになったなら幸いです。
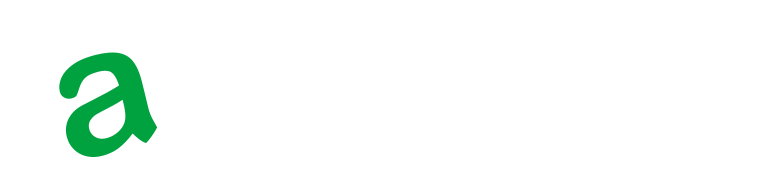
で撮ったはずの写真がない原因と対処法は?-1.jpg)
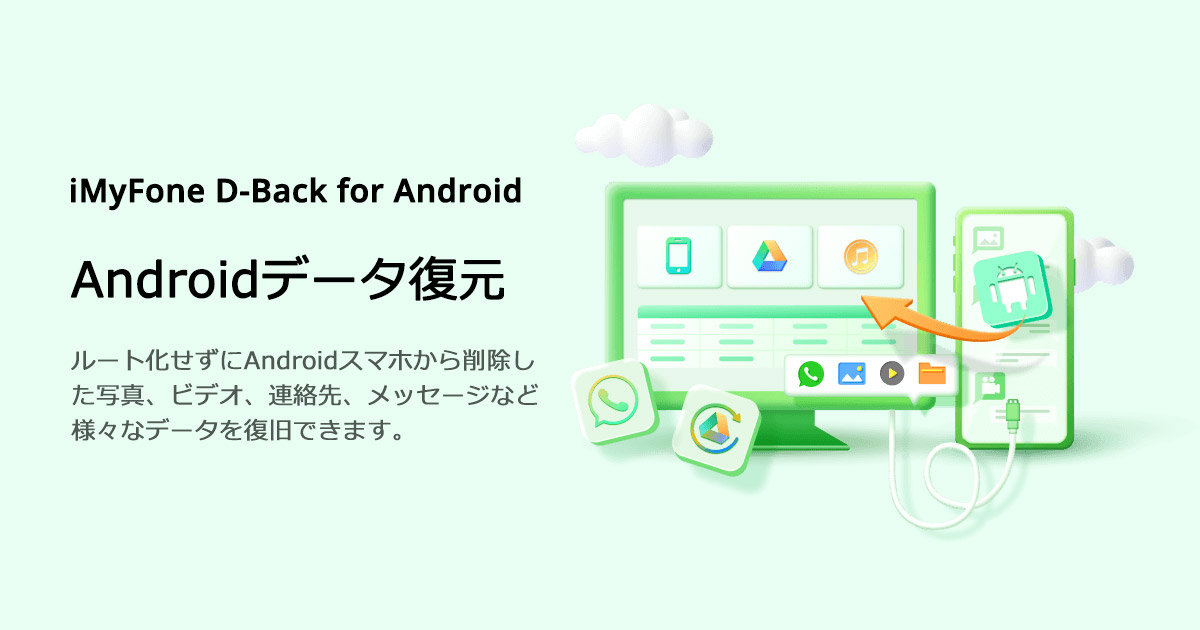
ご意見・ご感想はこちらから