Android(アンドロイド)デバイスでリーディングリストを上手に活用したいけれど、方法がわからないと悩んでいませんか?
この記事ではAndroid版Chromeでリーディングリストを有効にする方法から、ウェブページの追加、管理、削除の手順や便利な活用法まで、あなたの疑問を解決するための方法を解説します。
そもそもリーディングリストとは?Androidでの役割を解説

リーディングリストは、ウェブページを後で読むために保存する機能です。Androidでは、Chromeブラウザを使用してリーディングリスト機能を活用できます。
リーディングリスト機能はユーザーが気になるコンテンツをすぐに保存し、後で時間がある時に読むことができるため、情報収集と整理に非常に便利です。
例えば通勤途中に面白そうな記事を見つけたけど読む時間がない場合、リーディングリストに追加すれば、後でじっくりと読むことが可能です。また重要な研究資料やニュース記事をリーディングリストに保存しておけば、必要な時にすぐにアクセスできます。
このようにリーディングリストは、忙しい現代人にとって重宝するツールです。
Androidユーザー向けにリーディングリストの利用方法を順番に解説

こちらでは、Androidユーザー向けにリーディングリストの利用方法を以下の通り順番に解説します。
リーディングリストの使い方を知りたいAndroidユーザーの方は参考にしてください。
1. Android版Chromeでリーディングリストを有効にする
Android版Chromeでリーディングリストを有効にする場合、以下の手順でAndroidを操作しましょう。
- ChromeアプリのURL欄に「chrome://flags」と入力してサイトにアクセスする
- 表示されている検索バーに「reading list」と入力する
- Reading Listの欄にあるタグを有効化を意味する「Enabled」に変える
- 画面最下部の「Relaunch」をタップすると設定が有効になる
ただし新しいバージョンのAndroidの場合、何もせずともリーディングリストが有効になっている場合があります。その場合、新しいバージョンの「chrome://flags」のサイトには「reading list」の欄が存在しなくなっています。
2. リーディングリストにウェブページを追加する
Android版ChromeでWebサイトをリーディングリストに追加する方法は非常に簡単です。
具体的な手順は以下の通りです。
- Chromeアプリを開き、保存したいWebサイトにアクセスする
- アドレスバーの右側にあるメニューアイコン(三点リーダー)をタップする
- メニューから「リーディングリストに追加」を選択する
これらの手順により、ユーザーは重要なコンテンツを保存してオフラインでもWebサイトにアクセスすることができます。
3. リーディングリストでWebサイトを開く
Android版Chromeでリーディングリストに保存したWebサイトを開く方法は非常にシンプルです。
具体的な手順は以下の通りです。
- Chromeアプリを開く
- アドレスバーの右側にあるメニューアイコン(三点リーダー)をタップする
- メニューから「ブックマーク」を選択し、「リーディングリスト」フォルダを開く
- 閲覧したいページを選択する
この機能を活用することでユーザーは忙しい日常の中でも重要な情報を見逃すことなく、自分のペースで情報を取り入れることができます。
4. リーディングリストのWebサイトを削除する
Android版ChromeでリーディングリストのWebサイトを削除する方法は簡単で、リストの管理を効率化できます。リーディングリストの整理は、ユーザーが重要な情報に素早くアクセスできるようにするために重要です。
具体的な手順は以下の通りです。
- Chromeアプリを開き、「ブックマーク」にアクセスする
- 「リーディングリスト」フォルダを開く
- 削除したいアイテムの横にある「削除」オプションを選択する
- 必要に応じて、他のアイテムも同様に削除する
このシンプルな手順により、リーディングリストを最適な状態に保つことができます。
リーディングリストはどんなタイミングで活用する?

リーディングリストは主に以下のタイミングで利用するのがおすすめです。
それぞれ詳しく解説するので、リーディングリストを有効活用したい方はぜひチェックしてください。
インターネット接続が不安定なとき(オフラインのとき)
インターネット接続が不安定な時やオフラインの際にリーディングリストを活用すると、事前に保存したコンテンツにアクセスできます。
インターネット接続が不安定な場所やオフライン環境では、Webサイトへのアクセスが困難になります。リーディングリストに保存したコンテンツはオフラインでも読むことができるため、電波環境に影響を受けずにWebサイトの閲覧が可能です。
例えば飛行機の中や地下鉄など、インターネット接続が不安定な場所で事前にリーディングリストに追加した記事やWebページを読むことができます。これにより、接続が不安定な状況でもWebサイトにアクセスでき、時間を有効活用できます。
複数のデバイス間でWebサイトを共有するとき
現代では1人が複数のデバイス(スマートフォン、タブレット、PCなど)を使用するのが一般的です。
リーディングリストを使えば、見つけた情報を一つのデバイスに保存し、別のデバイスで簡単にアクセスすることが可能になります。その結果、デバイス間の情報共有がスムーズに行えることにつながります。
例えばオフィスでPCを使用しているときに興味深い記事を見つけたけど、時間の都合上すぐには読めない場合で考えてみましょう。リーディングリストにその記事を追加しておくと、後で自宅のタブレットやスマートフォンでその記事を読むことができます。
この機能により、どのデバイスからでも重要なコンテンツに簡単にアクセスできるため、情報の活用がより柔軟になります。
複数のWebサイトを整理・管理したいとき
情報過多の時代において、重要なウェブサイトや記事を効率的に管理することは情報収集の質を高める上で欠かせません。
リーディングリストは興味のある記事や必要な情報源を一箇所に集約し、カテゴリーや重要度に応じて整理するのに役立ちます。
例えば大学生がレポート作成のために複数の参考文献やWebサイトを使用している場合で考えてみましょう。リーディングリストを使って各資料をテーマごとに整理した場合、レポート執筆時に必要な情報を迅速に見つけ出すことができ、課題作成効率が大幅に向上できます。
この機能により、必要な情報に素早くアクセスできるうえに情報過多の環境でも重要なコンテンツを見失わないようにすることができます。
データ使用量を節約したいとき
モバイルデータの使用量は、ウェブページの閲覧によって大きく増加することがあります。リーディングリストを使用すれば、ウェブページをオフラインで保存し、後でデータ使用量を気にせずにアクセスすることが可能です。
例えば山岳地帯を旅行中の学生が、移動中にデータ使用量を節約したいと考えています。彼は旅行前に興味深いWebページをリーディングリストに追加し、移動中にオフラインで閲覧しました。これにより、データプランの制限を超えることなくサイトにアクセスすることができました。
リーディングリストを使用すれば、事前にウェブページを保存しておくことでどのような電波環境でも情報を得られるうえモバイルデータの使用量を効率的に管理できます。
Androidでリーディングリストが見つからないときのチェックポイント

リーディングリスト見つからない場合のチェックポイントを表にまとめたので、参考にしてください。
| チェックポイント | 解決方法 |
|---|---|
| ブラウザのバージョン | Chromeなどのブラウザが最新バージョンであることを確認し、必要に応じてアップデートする |
| ブラウザの設定 | ブラウザの設定メニューを確認し、リーディングリスト機能が有効になっているかをチェックする |
| 機能の有効化 | Chromeのアドレスバーに「chrome://flags」 と入力し、「reading list」にあるタグを「Enabled」に変える |
| Chromeの再起動 | 設定変更後、Chromeアプリを完全に閉じてから再起動し、変更が適用されているかを確認する |
| デバイスの再起動 | 以上の手順を試しても機能が見つからない場合、デバイス自体を再起動する |
リーディングリスト見つからない場合、問題があると考えられるのは主に以下の項目です。
- ブラウザのバージョン
- デバイスの設定
- 設定有効化の有無
リーディングリスト見つからない場合の解決策としては、ブラウザの更新や設定の確認、機能の有効化などが挙げられます。
例えば最新バージョンのChromeを使用していない場合、リーディングリスト機能が利用できないことがあります。またブラウザの設定でリーディングリストが無効になっているか、「chrome://flags」から設定を変える必要があることを覚えておきましょう。
どうしても解決しない場合は、Chromeを再起動したりデバイスの再起動させましょう。
Androidやリーディングリスト機能に関するよくある質問

Q1. Androidでリーディングリストの容量制限に達した場合、どうすればよいですか?
A1. 容量制限に達した場合は、不要なページをリーディングリストから削除するか、デバイスのストレージを整理して空き容量を増やすことをお勧めします。また、クラウドストレージにデータを移動することも一つの解決策です。
Q2. Androidのリーディングリストで保存したページの数に上限はありますか?
A2. 一般的に、Androidのリーディングリストに保存できるページの数に明確な上限は設定されていません。しかし、デバイスのストレージ容量によって実質的な制限が生じる場合があります。
Q3. リーディングリストの同期はどうやって行いますか?
A3. リーディングリストの同期を行うには、使用しているブラウザがアカウント同期をサポートしている必要があります。例えばChromeを使用している場合、Googleアカウントにログインし、同期設定を有効にすることで、異なるデバイス間でリーディングリストを同期できます。
Androidデバイスでリーディングリストをかしこく活用しよう

この記事の要点
- AndroidのChromeブラウザでリーディングリスト機能を活用することで、ウェブページを後で読むために保存し、管理することができる
- リーディングリストは、情報収集と整理に非常に便利で、オフラインでの閲覧もできる
- Android版Chromeでリーディングリストを有効にするには、「chrome://flags」にアクセスし、「reading list」のタグの設定を「Enabled」に変更する必要がある
- ウェブページをリーディングリストに追加するには、Chromeのメニューから「リーディングリストに追加」を選択する
- リーディングリストに保存したウェブページを開くには、Chromeのブックマークメニュー内の「リーディングリスト」フォルダからアクセスする
- 不要になったウェブページは、リーディングリストから「削除」オプションを使って簡単に削除できる
- リーディングリストは、インターネット接続が不安定な時、複数のデバイス間で情報を共有したい時、情報を整理・管理したい時、データ使用量を節約したい時に特に便利
- リーディングリスト機能が見つからない場合は、ブラウザのバージョンを確認し、設定をチェックし、必要に応じてフラグを有効化することで解決できる場合がある
リーディングリストを使えば、あなたのデジタルライフをより豊かで、より管理しやすいものに変えることができます。
今回紹介した活用方法や解決策を参考に、Androidデバイスでリーディングリスト機能を最大限に活用してみてください。



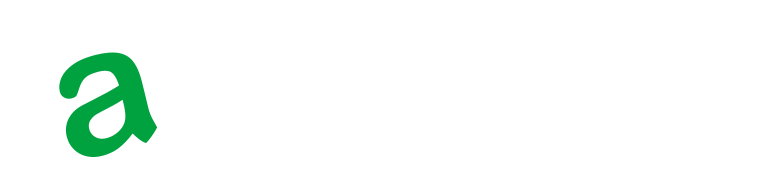

ご意見・ご感想はこちらから