「クリップボードって何?使い方を教えてほしい」「クリップボードにコピーしたものをアンドロイドで見るにはどうすればいい?」
このようなことをお考えの方にぴったりな記事です。
この記事で紹介する4つのポイント
- そもそもクリップボードとは?
- Androidでクリップボードを表示する方法
- Androidでのクリップボードの活用方法
- Androidのおすすめクリップボード管理アプリ
この記事によって、あなたがAndroidデバイスでクリップボードを使いこなせるようになったなら幸いです。
関連記事



そもそもクリップボードとは?Androidでの利用方法も紹介

クリップボードとは、コピーしたテキストや画像を一時的に保存しておく機能のことです。
Androidデバイスでクリップボードを活用することで、コピペ作業が効率的に行えます。スマートフォンでは、簡単な操作でテキストや画像をコピーして別の場所に貼り付けることができ、情報の共有や編集が容易になります。
例えばメッセージアプリで友人にウェブサイトのURLを送る場合、URLをコピーしてクリップボードに保存し、メッセージフィールドに貼り付けることで簡単に共有できます。
クリップボード機能の基本的な操作手順は以下の通りです。
- コピーしたいテキストや画像を長押しし、表示されるメニューから「コピー」を選択する
- 貼り付けたい場所を長押しし、「貼り付け」を選択する
クリップボード機能を利用することで、日常のスマートフォン操作が格段に効率的になります。複数の情報を扱う場合や、情報を頻繁に共有する場面では特に重宝します。
Androidでクリップボードを表示する方法とは?

デフォルトのクリップボード機能ではコピーしたものを直接見ることができないため、追加の操作やアプリが必要となります。
例えば、多くのAndroidデバイスでプリインストールされている「Gboard」を利用することで、クリップボード履歴を簡単に開くことが可能です。
Gboardでのクリップボードの出し方は以下の通りです。
- 任意のテキスト入力場所をタップする
- Gboardが表示されたら、キーボード上部のクリップボードアイコンをタップする
- 保存されたクリップボードの履歴が一覧で表示され、必要な項目を選択して貼り付けることができる
またGboardではコピーしたテキストが1時間後に自動的に削除されますが、以下の手順によって特定のテキストを固定して保存することができます。
- Gboardのクリップボードを開き、固定したいテキストを長押しする
- 画面に表示されるピンアイコンをタップしてテキストを固定する
- 固定されたテキストは「固定」のセクションに移動し、1時間以上保持される
不要なテキストをクリップボードから削除する方法は以下の通りです。
- Gboardのクリップボードを開き、削除したいテキストを長押しする
- ゴミ箱アイコンをタップしてテキストを削除する
この方法で、Gboardのクリップボード機能を活用してメッセージを効率的に保存、管理することができます。
Androidでのクリップボードの活用方法とは?

こちらでは、Androidでのクリップボードの活用方法を以下のケースに分けて解説します。
それぞれ詳しく解説するので、使い方の参考にしてみてください。
Webサイトの情報を共有する場合
Webサイトの情報を共有する場合はAndroidのクリップボード機能を使用すると、簡単にURLやテキストをコピーして他のアプリに貼り付けることが可能です。友人や同僚と情報を迅速に共有でき、コミュニケーションがスムーズになります。
以下の手順でWebサイトの情報を共有できます。
- 共有したいWebページを開き、ブラウザのアドレスバーをタップしてURLを長押しし、「コピー」を選択する
- メッセージアプリを開き、テキスト入力フィールドを長押しして「貼り付け」を選択する
- 送信先を選び、URLを共有する
友人に興味深い記事を紹介する場合は、そのURLをコピーしてメッセージアプリを開き、URLを貼り付けて送信します。
また、Gboardなどのキーボードアプリを使用すると、複数のURLやテキストをクリップボードに保存し、必要な時に貼り付けることが可能です。
IDやパスワードを入力する場合
セキュリティを強化するためには、複雑で長いパスワードを使用することが推奨されています。しかし、パスワードを手動で入力することで、ミスが発生しやすくなるのも事実です。
IDやパスワードを入力する際にAndroidのクリップボード機能を活用することで入力の手間を省き、正確に情報を入力できます。特に長いパスワードや複雑なIDを扱う場合に便利です。
以下の手順によって、IDやパスワードをクリップボードを使って入力できます。
- パスワード管理アプリからIDやパスワードをコピーする
- ログイン画面で、IDフィールドやパスワードフィールドをタップし、長押しして「貼り付け」を選択する
- コピー&ペーストを利用することで、正確かつ迅速にIDやパスワードを入力できる
例えば、Google Keepやその他のメモアプリにパスワードを保存している場合は以下のように利用できます。
- Google Keepなどのアプリを開き、保存しているパスワードをコピーする
- ログイン画面を開き、IDフィールドにコピーしたIDを貼り付ける
- 同様にパスワードフィールドにパスワードを貼り付けてログインする
この方法により、IDやパスワードを手動で入力する手間を省き、正確に入力できます。
画像を共有する場合
Androidのクリップボード機能を活用すると、画像を簡単にコピーして他のアプリやメッセージで共有することができます。
以下の手順で、画像をクリップボードを使って共有できます。
- ブラウザやギャラリーアプリで共有したい画像を長押しして「コピー」を選択する
- メッセージアプリを開き、テキスト入力フィールドを長押しして「貼り付け」を選択する
- 送信ボタンをタップして画像を共有する
またGboardなどのキーボードアプリを使用すると、複数の画像をクリップボードに保存し、必要な時に貼り付けることが可能です。
Gboardのクリップボードに保存された内容は1時間後に自動的に削除されるため、長期間保持したい情報はテキストと同様に「固定」をする必要があります。
Androidのおすすめクリップボード管理アプリ

こちらでは、Androidで利用できるアプリの「コピペリスト」と「クリップボードマネージャー」を紹介します。
それぞれ機能や仕様が異なるため、自身に合ったものを選びましょう。
コピペリスト
このアプリを使用することで、複数のクリップボード履歴を保存・管理し、必要な時に素早く呼び出すことができます。
Androidの標準クリップボード機能は、一度に一つの情報しか保存できません。しかし「コピペリスト」のような管理アプリを使用することで複数のコピー履歴を保存し、簡単にアクセスすることが可能です。
具体的な使用方法は以下の通りです。
- Google Playストアから「コピペリスト」をインストールする
- アプリを起動させると、クリップボードにコピーされたテキストや画像を自動的に保存されるようになる
- 保存された項目はリスト形式で表示され、必要な時に簡単に呼び出せるようになる
よく使う定型文やよく閲覧するURLを登録しておくことで、再利用のときに非常に便利になります。
例えばビジネスシーンでは、複数のメールアドレスや署名を管理し、メールの作成時に迅速に貼り付けできます。学業でも、レポートや論文の引用文を管理し、必要な時にすぐに貼り付け可能です。
このように「コピペリスト」を活用することで、日常の様々なシーンで作業効率を向上させることができます。
クリップボードマネージャー
アプリも「コピペリスト」と同様に、コピーしたテキストや画像の履歴を保存し、必要な時に迅速にアクセスできます。
「クリップボードマネージャー」を使用することで、複数のコピー履歴を簡単に管理できます。
アプリの具体的な利用方法は以下の通りです。
- Google Playストアから「クリップボードマネージャー」をダウンロードしてインストールする
- アプリを起動すると、コピーされたテキストや画像が自動的に保存されるようになる
- 過去のコピー履歴を一覧で表示し、必要な時に簡単にアクセス可能になる
これらの手順によって、よく使う定型文や重要なURLを事前に登録しておくことで必要な時に迅速に呼び出せます。そのため、日常の情報管理や業務効率化に大いに役立ちます。
特にビジネスや学業で多くの情報を扱うユーザーにとって、このアプリは欠かせないツールとなるでしょう。
Androidでクリップボードが表示されない場合の対処法は?

Androidでクリップボードが表示されない場合は基本的な設定を確認し、必要に応じてキーボードアプリを更新または変更することが推奨されます。
特にGboardなどのクリップボード機能を備えたキーボードアプリを使用することで、問題を解決できます。
Gboardをすでに使用している場合は、クリップボード機能が有効になっているか確認しましょう。Gboardの設定メニューで「クリップボード」を選択し、「クリップボードをオンにする」をタップします。
または一時的な不具合でクリップボードが表示されないことがあります。よってデバイスを再起動して、問題が解決するか確認することが大切です。
使用しているキーボードアプリやOSが最新バージョンでない場合は、アップデートを行うことで問題が解決することがあります。その場合はGoogle Playストアから、最新バージョンをインストールしましょう。
クリップボードとは?Androidでの活用方法まとめ

この記事の要点
- クリップボードとは、コピーしたテキストや画像を一時的に保存する機能のこと
- Gboardなどのキーボードアプリを利用すると、クリップボード履歴を簡単に開くことが可能
- クリップボードはWebサイトの情報を共有する場合やIDやパスワードを入力する場合、画像を共有する場合に重宝される
- Androidのアプリである「コピペリスト」や「クリップボードマネージャー」を使えば、複数のクリップボード履歴を保存・管理し、必要な時に素早く呼び出せる
- Androidでクリップボードが表示されない場合は設定を確認したり更新や変更、デバイスの再起動したりするのが効果的
この記事によって、あなたがAndroidデバイスでクリップボードを使いこなせるようになったなら幸いです。
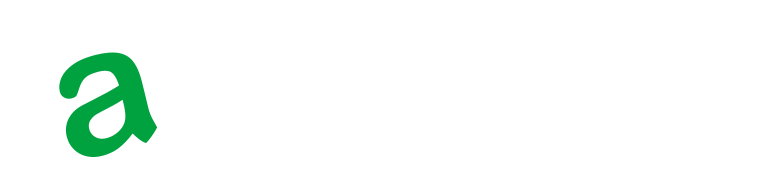

ご意見・ご感想はこちらから