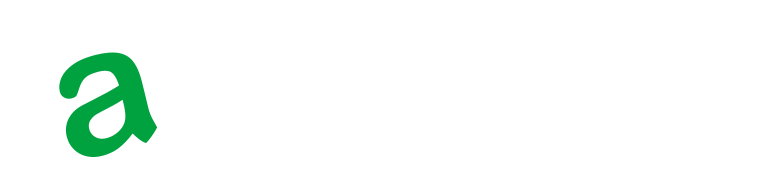「Androidでスクリーンレコードがどこにあるかわからない」「アンドロイドで画面録画ができない場合に使えるおすすめアプリが知りたい」
このようなことをお考えの方にぴったりな記事です。
この記事で紹介する4つのポイント
- Androidでスクリーンレコードがない原因と対処
- Androidでスクリーンレコード機能を使う方法
- スクリーンレコード機能が利用できるおすすめのアプリ
- Androidスマホ以外の画面録画方法
この記事によってあなたがAndroidデバイスでスクリーンレコードを活用できるようになったなら幸いです。
関連記事



Androidでスクリーンレコードがない原因と対処法

Androidでスクリーンレコードがない原因には、以下のことが挙げられます。
- OSのバージョンが古いため
- 端末の空き容量が不足しているため
- 設定で機能が無効化されているため
- 機能が隠れているため
- アプリやサービス側で画面録画が禁止されているため
- 端末内のトラブルやバグがあるため
それぞれ対処法も解説するので、参考にしてみてください。
OSのバージョンが古いため
古いOSバージョンのAndroidデバイスではスクリーンレコード機能が標準搭載されていないため、画面録画ができません。最新のOSにアップデートすることで、問題を解決可能です。
Android 11以降のバージョンでは、標準でスクリーンレコード機能が搭載されています。しかしAndroid 10以前のバージョンではこの機能がデフォルトでは存在しないため、ユーザーは画面録画アプリを別途インストールする必要があります。
AndroidデバイスのOSアップデート方法は以下の通りです。
- 大容量のデータダウンロードが必要になるため、Wi-Fi接続を確認する
- アップデート中にデバイスが電源オフにならないように、バッテリーを十分に充電しておく
- ホーム画面から「設定」アプリをタップして開く
- 「設定」メニュー内で「システム」を探し、タップする
- 「システム」メニュー内にある「システムアップデート」をタップする
- 「システムアップデート」画面で「アップデートを確認」をタップし、最新のOSバージョンが利用可能かどうか確認する
- アップデートが利用可能な場合は「ダウンロード」ボタンが表示されるので、それをタップする
- ダウンロードが完了したら、「インストール」ボタンをタップして、アップデートのインストールを開始する
- アップデートのインストールが完了すると、デバイスが自動的に再起動する
- 再起動後、「設定」アプリ内の「システムアップデート」画面で、最新のOSバージョンに更新されていることを確認する
なお、Android 10以前のバージョンで画面録画をしたい方に向けておすすめアプリを後述するので、こちらからチェックしてみてください。
端末の空き容量が不足しているため
スマホの空き容量が不足している場合、スクリーンレコード機能が正常に動作しなかったり途中で停止することがあります。そのため不要なデータやアプリを削除して、十分な空き容量を確保することが大切です。
例えば長期間使用しているデバイスではアプリのキャッシュや不要なデータが蓄積し、空き容量が少なくなることがあります。これにより、画面録画の際にエラーメッセージが表示されることがあることを覚えておきましょう。
ストレージの空き容量を確保する方法は以下の方法が挙げられます。
- 使用していないアプリをアンインストールする
- 設定メニューからキャッシュをクリアする
- 写真や動画をクラウドに保存し、端末から削除する
- 定期的にストレージを整理し、不要なデータを削除する
スマホのストレージ管理に関することは、以下の記事も参考にしてみてください。

設定で機能が無効化されているため
一部のAndroidデバイスでは、セキュリティやプライバシーに関する理由でスクリーンレコード機能がデフォルトで無効化されていることがあります。また、ユーザー自身が誤って機能を無効化してしまったケースもあります。
設定でスクリーンレコード機能が無効化されている場合は設定メニューを確認し、機能を有効化することが重要です。機能の有効化によって、再び画面録画を行うことが可能となります。
設定でスクリーンレコード機能を有効化する手順は以下の通りです。
- ホーム画面から「設定」アプリをタップして開く
- 「設定」メニュー内で「システム」を探し、タップする
- 「システム」メニュー内にある「クイック設定パネル」を選択する
- 「スクリーンレコード」オプションを探し、スイッチをオンにする
設定メニューの確認と調整は数ステップで簡単に行えるため、デバイスの使用に大きな影響を与えることはありません。
機能が隠れているため
スクリーンレコード機能が見つからない場合、設定メニューや通知パネルに隠れていることがあります。機能が存在しているか確認し、適切な場所からアクセスすることで解決可能です。
Android 11以降のバージョンでは、スクリーンレコード機能が標準搭載されています。しかし、すべてのデバイスで初期設定として表示されるわけではなく、通知パネルのカスタマイズ設定やクイック設定パネル内に隠れている場合があります。
スクリーンレコード機能を見つける手順は以下の通りです。
- 画面上部から下にスワイプして通知パネルを開く
- 通知パネル内の「編集」または「設定」アイコンをタップする
- 「クイック設定パネル」のカスタマイズ画面で「スクリーンレコード」を探し、パネルに追加する
- 追加した「スクリーンレコード」をタップして機能を有効化する
Samsung GalaxyシリーズやAQUOSなど、メーカーによっては初期設定で機能が隠れている場合もあります。
アプリやサービス側で画面録画が禁止されているため
特定のアプリやサービスでは、セキュリティやプライバシー保護のために画面録画が禁止されています。この場合はユーザーは他の方法を模索するか、アプリの利用規約に従う必要があることを覚えておきましょう。
画面録画が禁止されているサービスとしては、金融機関のアプリやストリーミングサービスが含まれます。例えばNetflixやAmazon Prime Videoでは、著作権保護のために画面録画がブロックされます。
どうしても画面の情報を保存したい場合は、スクリーンショットやアプリ内の共有機能を利用するようにしましょう。
端末内のトラブルやバグがあるため
Androidデバイスでスクリーンレコードが利用できない場合、端末内のトラブルやバグが原因であることも考えられます。この問題は、ソフトウェアのアップデートや再起動などの方法で解決できることが多い傾向にあります。
またセーフモードで端末を起動し、問題の原因となるアプリを特定するのも手段の1つです。
セーフモードを利用して問題の原因となるアプリを特定する手順は以下の通りです。
- 電源が完全にオフになったら、電源ボタンを長押ししてデバイスを再起動させる
- 電源が入った後、ロゴが表示されたら電源ボタンと音量ダウンボタンを同時に押し続ける(機種によっては音量ダウンボタンのみの場合あり)
- デバイスが起動し、画面の下部に「セーフモード」と表示されていれば成功
- セーフモードではデフォルトのアプリケーションのみが起動するため、スクリーンレコード機能が使えるかチェックする(解消されていればインストールしたアプリが原因)
- セーフモードで動作確認ができたら、問題の原因となる可能性のあるアプリを1つずつアンインストールする
- 各アプリのアンインストール後に通常モードで再起動し、スクリーンレコード機能を再度テストする
- 問題が解消された時点で、最後にアンインストールしたアプリが原因であることがわかる
- 問題のアプリが特定できたら、電源ボタンを長押しして電源メニューを表示させ「再起動」をタップし、通常モードでデバイスを再起動させる
これらの手順を試しても問題が解決しない場合は、メーカーに問い合わせをすることが推奨されます。
Androidでスクリーンレコード機能を使う方法

Androidデバイスでスクリーンレコード機能を使用するには、クイック設定パネルから機能を有効化して録画を開始します。
Android 11やAndroid 12以降のAndroidデバイスには、スクリーンレコード機能が標準で搭載されています。
スクリーンレコード機能を使用することで、画面上の操作やゲームプレイ、アプリの使用方法を簡単に記録することが可能です。またこの機能は特別なアプリのインストールを必要としないため、誰でも簡単に利用できます。
スクリーンレコード機能の使用手順は以下の通りです。
- 画面上部から下にスワイプして通知パネルを表示し、再度スワイプしてクイック設定パネルを開く
- パネル内のスクリーンレコードアイコンを見つけ、タップする
- 必要に応じて、音声の録音や画面上のタップ表示の設定を行う
- 「開始」ボタンをタップして録画を開始する
- 録画が完了したら、通知パネルから「停止」ボタンをタップして録画を終了する
この機能を活用すればプレゼンテーションやデモンストレーション、問題の報告など、様々な場面で役立てることができます。
スクリーンレコード機能が利用できるおすすめのアプリ

Android 10以前のバージョンで画面録画を利用したい場合は、アプリを活用することができます。
こちらでは、スクリーンレコード機能が利用できる以下のおすすめのアプリを紹介します。
それぞれ仕様が異なるため、自身に合ったアプリを選びましょう。
AZスクリーンレコーダー
AZスクリーンレコーダーは、Android向けの高機能な画面録画アプリです。無料で利用できるうえ、使いやすくて機能が多いのも特徴です。
このアプリは基本の画面録画機能に加えて録画編集、画面キャプチャ、ライブストリーミングなどの機能も無料で提供されています。さらに広告が表示されず録画に余計なマークが入らないため、自然な動画が作成できます。
AZスクリーンレコーダーの使用方法は以下の通りです。
- Google PlayストアからAZスクリーンレコーダーをダウンロードし、インストールする
- クイック設定パネルにスクリーンレコーダーを追加する。画面上部から下にスワイプし、クイック設定パネルの編集を行う
- スクリーンレコーダーアイコンをタップして録画を開始する(録音設定や画面上のタップ表示を選択することも可能)
- 録画を停止するには、通知パネルから停止ボタンをタップする。録画された動画は自動的に保存される
Mobizenスクリーンレコーダー
Mobizenスクリーンレコーダーは、シンプルで使いやすい画面録画アプリです。無料で利用でき、高品質な録画機能を有しています。
画面録画アプリとして、フルHD(1080p 60fps)の高品質な動画を録画でき、簡単な操作で利用できる点が人気の秘訣です。
またGoogleが選ぶ「Best of 2016 Apps」に選ばれており、その信頼性と機能性が評価されています。録画だけでなく編集機能や画面キャプチャ機能も充実しているため、多くのユーザーに支持されています。
Mobizenスクリーンレコーダーの使用方法は以下の通りです。
- Google PlayストアからMobizenスクリーンレコーダーをダウンロードし、インストールする
- アプリを起動し、録画オプションを設定する
- 録画ボタンをタップして、録画を開始する。録音や画面キャプチャの設定も可能
- 録画を停止するには、画面上の停止ボタンをタップする。録画された動画は自動的に保存される
Androidスマホ以外のスクリーンレコードを利用する方法

こちらでは、以下の媒体でスクリーンレコードを利用する方法を解説します。
それぞれ詳しく解説するので、参考にしてみてください。
iPhoneの場合
iPhoneで画面録画を行う場合はコントロールセンターに「画面収録」を追加し、必要に応じて音声を含める設定を行います。
iPhoneにはiOS 11以降、標準で画面録画機能が搭載されています。この機能を利用することで追加のアプリをインストールせずに、システム内の操作だけで簡単に画面録画を行うことが可能です。
iPhoneで画面録画を行う手順は以下の通りです。
- 「設定」アプリを開き、「コントロールセンター」を選択する
- 「コントロールをカスタマイズ」をタップし、「画面収録」の横にある追加ボタンをタップする
- 画面右上から下にスワイプしてコントロールセンターを開く
- 「画面収録」ボタンをタップする
- 録音を含めたい場合は、ボタンを長押しして「マイクオーディオ」をオンにする
- 録画を停止するには、画面上部の赤いステータスバーをタップし、「停止」を選択する
- 録画された動画は「写真」アプリに自動的に保存される
この機能はプライバシーやセキュリティにも配慮されており、安全に使用できます。
Windows 10の場合
Windows 10で画面録画を行うには、標準搭載されている「ゲームバー」を使用する方法が最も簡単です。特別なソフトウェアをインストールせずに、高品質な録画が可能です。
Windows 10には、ゲームプレイの録画を目的とした「ゲームバー」というツールが標準搭載されています。
ゲームバーは特定のウィンドウやアプリケーションだけでなく、デスクトップ全体の録画も可能です。録音機能も搭載されており、音声を含めた録画ができます。特に操作が簡単なため、PC初心者でも手軽に使用できます。
Windows 10で画面録画を行う手順は以下の通りです。
- 「Windows」キーと「G」キーを同時に押して、ゲームバーを起動する
- ゲームバーのコントロールパネルが表示されたら、「録画」ボタンをクリックする(必要に応じて、音声録音の設定をオンにする)
- 録画を停止するには、ゲームバーの「停止」ボタンをクリックする
- 録画されたファイルは、デフォルトで「ビデオ」フォルダ内の「キャプチャ」フォルダに保存される
Windows 11の場合
Windows 11では標準搭載の「ゲームバー」や「Snipping Tool」を使用して、簡単に画面録画ができます。特別なソフトウェアをインストールせずに、直感的な操作で高品質な録画が可能です。
「ゲームバー」は、もともとゲームプレイの録画を目的としており、簡単に録画が開始できるよう設計されています。さらに最新のアップデートでは「Snipping Tool」も画面録画に対応しており、範囲指定して録画を開始できます。
Snipping Toolを使用した録画録音の手順は以下の通りです。
- スタートメニューを開き、「Snipping Tool」と入力してアプリを起動させる
- ツールバーのビデオカメラアイコンをクリックし、「録画」を選択する
- 録画したい範囲をドラッグして選択し、「スタート」をクリックして録画を開始する
- 録画を停止するには、「停止」をクリックする。録画ファイルは自動的に保存される
Androidでスクリーンレコードがない場合は設定やOSを確認しよう

この記事の要点
- Androidでスクリーンレコードがない原因には、OSのバージョンが古いことや空き容量不足、設定による機能の無効化、機能が隠れていること、画面録画が禁止されていること、端末内のトラブルやバグなどが挙げられる
- スクリーンレコードが利用できるおすすめのアプリは「AZスクリーンレコーダー」と「Mobizenスクリーンレコーダー」
- iPhoneの場合はコントロールセンターに「画面収録」を追加すると録画ができる
- Windows 10の場合は標準搭載の「ゲームバー」を使用して録画ができる
- Windows 11の場合は「ゲームバー」や「Snipping Tool」を使用して録画ができる
この記事によって、あなたがAndroidデバイスでスクリーンレコードを活用できるようになったなら幸いです。