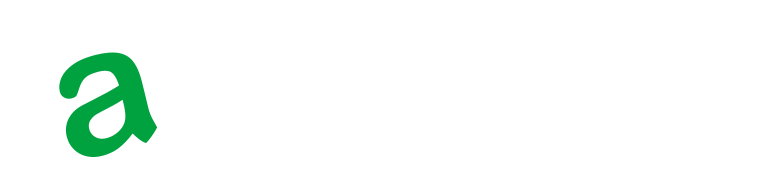「どのAndroidデバイスでミラーリングが利用できるか知りたい」「アンドロイドデバイスでミラーリングが使えない場合の対処法を知りたい」
このようなことをお考えの方にぴったりな記事です。
この記事で紹介する4つのポイント
- Androidのミラーリング対応機種一覧
- Androidのミラーリング設定方法
- Androidでのミラーリングに役立つアプリ
- Androidでミラーリングができない場合の対処法
この記事によって、あなたがAndroid端末でミラーリングを使いこなせるようになったなら幸いです。
関連記事


Androidのミラーリング対応機種一覧

Androidのミラーリング対応端末は多岐にわたり、主要メーカーの多くが対応しています。具体的な機種を把握することで、効率的にデバイスを活用できます。
Androidがミラーリングに対応したのは、Android 4.2からです。Android 4.2は2012年11月にリリースされ、この時点でAndroidデバイスは公式にミラーリング機能をサポートするようになりました。
このバージョンでは、Miracast(ミラキャスト)というデバイス間での画面共有を可能にする技術が初めて導入。Miracastによって、スマートフォンの画面をテレビやモニターなどの他のディスプレイにワイヤレスで映し出すことができるようになりました。
主要なスマートフォンのモデルでは、以下の端末以降ではミラーリングが使用可能です。
| モデル | 機種 | ミラーリング対応開始時期 |
|---|---|---|
| Galaxy | Galaxy S4 以降 | 2013年4月 |
| AQUOS | AQUOS ZETA SH-06E 以降 | 2013年5月 |
| Xperia | Xperia Z 以降 | 2013年1月 |
| HUAWEI | HUAWEI Mate 8 以降 | 2015年11月 |
ミラーリング対応機種に関する詳しい詳細は、ドコモやau、ソフトバンクの情報を確認しましょう。
Androidのミラーリング設定方法

こちらでは、Androidのミラーリング設定方法を「無線ミラーリングの場合」と「有線ミラーリングの場合」に分けて解説します。
それぞれメリットがあるので、自身に合った方法を選びましょう。
無線ミラーリングの場合
無線ミラーリングは、Wi-Fiを利用してAndroidデバイスの画面をテレビや他のディスプレイに表示する方法です。主にGoogle ChromecastやMiracastなどの技術が使用されます。
無線ミラーリングはケーブルが不要で手軽に設定できるため、多くのユーザーから利用されています。
無線ミラーリングの設定手順は以下の通りです。
Google Chromecastを使用する場合
- ChromecastをテレビのHDMIポートに接続し、電源を入れる
- スマートフォンとChromecastを同じWi-Fiネットワークに接続する
- Google Homeアプリをインストールし、Chromecastをセットアップする
- アプリ内で「キャスト」アイコンをタップし、デバイスを選択する
- スマートフォンの画面がテレビに表示される
Miracastを使用する場合
- テレビがMiracastに対応しているか確認する。対応していない場合は、Miracastアダプタを使用する。
- スマートフォンの「設定」メニューから「ディスプレイ」を選択し、「キャスト」をタップする。
- 対応するデバイスが表示されるので、接続する。
- スマートフォンの画面がテレビに表示される。
ChromecastやMiracastの利用により、ケーブルなしで手軽にセットアップできます。これにより動画視聴やプレゼンテーション、ゲームプレイなど、さまざまなシーンで活用可能です。
有線ミラーリングの場合
有線ミラーリングは、HDMIケーブルやUSBケーブルを利用してAndroidデバイスの画面をテレビやモニターに表示する方法です。
有線ミラーリングはWi-Fi環境に依存せず、安定した接続が可能です。特に動画やプレゼンテーションなど、高品質な映像を求める場合に適しています。ケーブルを使うため遅延が少なく、リアルタイム性が求められるシーンにも対応可能です。
有線ミラーリングの設定手順は以下の通りです。
HDMIケーブルを使用する場合
- AndroidデバイスやHDMIケーブル、必要に応じて変換アダプタなどの機器を用意する
- HDMIケーブルをテレビのHDMIポートに接続し、もう一方を変換アダプタ経由でスマートフォンに接続する
- テレビの入力を接続したHDMIポートに切り替える
- Androidデバイスで「設定」→「ディスプレイ」→「キャスト」または「スクリーンミラーリング」を選択し、接続を確立させる
USBケーブルを使用する場合
- AndroidデバイスやUSBケーブル、対応するテレビまたはアダプタンなどの必要な機器を用意する
- USBケーブルをスマートフォンとテレビに接続する
- テレビの入力設定を「USB入力」に切り替える
- Androidデバイスで「設定」→「接続」→「USB接続」→「ファイル転送」または「MTP」を選択し、接続を確立させる
有線ミラーリングは遅延が少なく、リアルタイムの画面共有が必要なシーンで効果を発揮します。設定もシンプルで多くのデバイスが対応しているため、初心者でも手軽に利用しやすいのも特徴です。
Androidでのミラーリングに役立つアプリ

Androidデバイスでミラーリングを利用する場合「Google Home」や「YouTube」のアプリを利用すると便利です。
こちらではそれぞれのアプリの使い方を解説するので、参考にしてみてください。
Google Home
Google Homeは、Androidデバイスの画面をテレビなどにミラーリングするための便利なアプリです。簡単な操作で高品質な映像を大画面に表示できます。
Google HomeアプリはGoogleが提供する公式アプリであり、Chromecastデバイスとの連携に最適化されています。Wi-Fiネットワークを利用して、Androidデバイスの画面をテレビにワイヤレスで映し出すことが可能です。
Google Homeを使用したミラーリングの設定手順は以下の通りです。
- Google PlayストアからGoogle Homeアプリをダウンロードし、インストールする
- ChromecastをテレビのHDMIポートに接続して電源を入れるか、スマートフォンとChromecastを同じWi-Fiネットワークに接続する
- Google Homeアプリを開き、画面右上の「デバイス」アイコンをタップする
- 画面下部の「キャスト」ボタンをタップし、キャスト先のデバイスを選択する
- 「画面をキャスト」オプションを選択し、キャストを開始する
この手順により、簡単にAndroidデバイスの画面を大画面にミラーリングできます。動画視聴やプレゼンテーションなど、さまざまな用途で活用できるのもポイントです。
YouTube
YouTubeアプリを利用して、Androidデバイスからテレビにミラーリングすることが可能です。特にChromecastを使えば、簡単に大画面で動画を楽しむことができます。
YouTubeアプリを使ったミラーリングは安定性が高く、操作も簡単です。
YouTubeアプリを使用したミラーリングの設定手順は以下の通りです。
Chromecastを使用する場合
- ChromecastをテレビのHDMIポートに接続して電源を入れるか、スマートフォンとChromecastを同じWi-Fiネットワークに接続する
- YouTubeアプリを開き、右上の「キャスト」アイコンをタップする
- 表示されるデバイスリストからChromecastを選択する
- ミラーリングを開始したい動画を再生する
- スマートフォンの画面に再生中の動画がテレビに表示される(スマートフォンをリモコンとして使用し、再生や一時停止、音量調整などが可能)
Smart TVを使用する場合
- テレビとスマートフォンを同じWi-Fiネットワークに接続する
- YouTubeアプリを開き、右上の「キャスト」アイコンをタップする
- 表示されるデバイスリストから対応するテレビを選択する
- ミラーリングを開始したい動画を再生する
YouTubeアプリを利用したミラーリングはChromecastやスマートテレビとの連携により、簡単に大画面で動画を楽しむことができます。
Androidでミラーリングができない場合の対処法

Androidデバイスでミラーリングができない場合、以下の対処方法が利用できます。
それぞれの対処方法によって、あなたがミラーリングを使えるようになったなら幸いです。
Wi-Fi接続を確認する
スマートフォンとミラーリング先のデバイスが同じWi-Fiネットワークに接続されているかどうかを確認することで、多くの接続問題を解決できます。
ミラーリング機能は通常、Wi-Fiを利用してスマートフォンとディスプレイデバイスを接続します。異なるネットワークに接続されている場合、ミラーリングは正常に機能しません。
Wi-Fi接続を確認する手順は以下の通りです。
- スマートフォンの「設定」から「Wi-Fi」を選択し、接続されているネットワークを確認する
- 接続先が自宅のWi-Fiネットワークであることを確認する
- テレビやChromecastなどのミラーリングデバイスのWi-Fi設定を確認し、同じネットワークに接続されているか確認する
- 必要に応じて、デバイスのネットワーク設定を再設定する
- Wi-Fiルーターを再起動し、ネットワーク接続がリフレッシュされるのを待つ(一時的な接続問題が解決されることがある)
- 必要に応じて、帯域幅を確保するために他のデバイスの使用を控えるか、QoS設定を調整する
デバイスを再起動する
再起動はシンプルながら効果的な対処法です。再起動によりメモリの解放やシステムのリセットが行われ、一時的な不具合が解消されることがあります。
デバイスを再起動する手順は以下の通りです。
- スマートフォンの電源ボタンを長押しし、表示されるメニューから「再起動」を選択する
- デバイスが再起動した後、再度ミラーリングを試みる
- ミラーリングデバイス(Chromecastなど)の電源ケーブルを抜き、1分ほど待つ
- 電源ケーブルを再度差し込み、デバイスが再起動するのを待つ
- 再起動後、スマートフォンからミラーリングを再度試みる
- Wi-Fiルーターの電源ケーブルを抜き、1分ほど待つ
- 電源ケーブルを再度差し込み、ルーターが再起動するのを待つ
アプリのクラッシュやシステムの遅延が原因でミラーリングがうまくいかない場合、再起動により問題が解消されることがあります。また再起動によりWi-Fi接続が再確立され、ミラーリングの接続が安定することがあります。
ソフトウェアの更新する
ミラーリングができない場合、まずはデバイスやアプリのソフトウェアを最新バージョンに更新することが重要です。更新により多くの不具合が修正され、ミラーリングが正常に機能する可能性が高まります。
ソフトウェアの更新はシステムの安定性やセキュリティを向上させるだけでなく、既知のバグや互換性の問題を修正するために重要です。
ソフトウェアの更新手順は以下の通りです。
- 「設定」アプリを開き、「システム」または「端末情報」を選択する
- 「ソフトウェア更新」または「システムアップデート」を選択し、更新が利用可能か確認する
- 利用可能な更新がある場合、「ダウンロードしてインストール」を選択する
- デバイスが自動的に再起動し、最新バージョンに更新される
- 「Google Playストア」アプリを開く
- 画面左上のメニューアイコンをタップし、「マイアプリ&ゲーム」を選択する
- 更新が必要なアプリが表示されるので、ミラーリングアプリの「更新」をタップして最新バージョンにする
これによりデバイスやアプリが最新の状態になり、ミラーリングの問題が解決されることが期待されます。
キャスト設定を確認する
キャスト設定の確認と適切な設定によって接続の問題が解消され、ミラーリングを正常に行うことができます。
キャスト機能は、Androidデバイスとテレビやディスプレイなどのデバイス間で画面を共有するために使用されます。正しい設定がされていない場合、ミラーリングは機能しません。
キャスト設定を確認する手順は以下の通りです。
- スマートフォンとキャストデバイスが同じWi-Fiネットワークに接続されていることを確認する
- スマートフォンの「設定」アプリを開き、「接続済みデバイス」または「接続」メニューを選択する
- 「キャスト」または「画面のキャスト」を選択し、キャスト可能なデバイスが表示されるか確認する
- キャスト可能なデバイスが表示された場合、デバイスを選択して接続を確立させる
- デバイスが表示されない場合は、キャストデバイス(例:Chromecast)の電源を入れ直し、再度確認する
- YouTubeやGoogle Homeなどのキャスト対応アプリを使用し、アプリ内のキャストアイコンをタップしてデバイスを選択する
この手順によってミラーリングの接続が安定し、スムーズな画面共有が可能になります。
他のケーブルを試す
ケーブルの劣化や不具合が原因で、正常にミラーリングの接続できないことがあります。
ケーブルは長時間の使用や物理的な損傷により劣化することがあります。そのため信号が正常に伝達されず、ミラーリングがうまくいかない原因となることも。
実際にHDMIケーブルやUSBケーブルの品質や状態がミラーリングの成功に直接影響することは多い傾向にあります。
ケーブルに問題がある場合の対処法は以下の通りです。
- 使用しているHDMIケーブルを新しいものに交換する。特に4K対応の高品質なケーブルを使用することが推奨される
- USBケーブル(特にUSB-C to HDMI変換ケーブルやアダプター)がしっかりと接続されているか確認し、別のケーブルで試す
- テレビやモニターに複数のHDMIポートがある場合、別のポートに接続してみる
- 使用するケーブルやアダプターがデバイスの仕様に合っているか確認する。特に最新のAndroidデバイスではUSB-C to HDMIケーブルが一般的
「ミラーリング Android 対応機種」と検索するユーザーのよくある質問

ミラーリング対応機種はAndroid 4.2以降の端末

この記事の要点
- Android 4.2(2012年11月リリース)以降の端末からMiracastによるミラーリングが可能になった
- 無線ミラーリングの場合、Google ChromecastやMiracastを使用してWi-Fi経由でミラーリングが可能
- Google HomeアプリやYouTubeアプリを使って簡単にミラーリング設定が可能
- 有線ミラーリングの場合、HDMIケーブルやUSBケーブルを使用して、安定した高画質のミラーリングが可能
- ミラーリングができない場合の対処法には「Wi-Fi接続の確認」や「デバイスの再起動」「ソフトウェアの更新」「キャスト設定の確認」「他のケーブルを試す」などが挙げられる
この記事によって、あなたがAndroid端末で快適にミラーリングができるようになったなら幸いです。