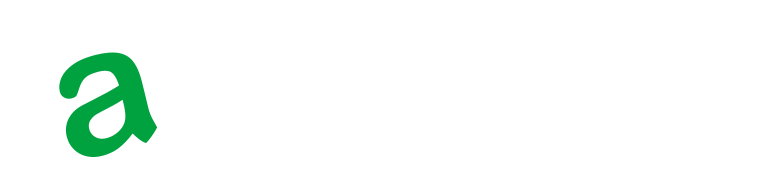「Androidアプリが自動更新できない理由を知りたい」「Googleアプリが自動更新される設定について知りたい」
このようなことをお考えの方にぴったりな記事です。
この記事で紹介する5つのポイント
- Android(Google)アプリが自動更新されない原因
- Androidアプリの自動更新機能をオン(オフ)にする設定方法
- Androidアプリを手動で更新する方法
- Androidアプリが自動更新されるタイミング
- 特定のAndroidアプリが更新されない場合のお問い合わせ方法
この記事によって、あなたがAndroid(アンドロイド)アプリをより快適に利用できるようになったなら幸いです。



Android(Google)アプリが自動更新されない原因

Androidアプリが自動更新できないのは、以下の理由が考えられます。
それぞれ詳しく解説するので、参考にしてみてください。
ネットワーク設定に問題があるため
多くのAndroidデバイスでは、アプリの自動更新はWi-Fi接続時にのみ設定されています。
Wi-Fi設定が不適切であったり、データ使用を節約するためにネットワーク設定が変更されている場合、アプリは自動で更新されないことがあります。またネットワークの不安定さや接続の切断も、自動更新が阻害される要因となることを覚えておきましょう。
例えばモバイルデータの使用を制限する設定の場合、Wi-Fiに接続されていない状態ではアプリの自動更新が行われない場合があります。ネットワークの接続が不安定な場所にいると、更新が中断されることもあります。
Google Playの設定がされていないため
Google Playにはアプリの自動更新を管理する設定があります。
この設定が無効になっているか、特定の条件下でのみ更新を許可する設定になっている場合、アプリは自動的に更新されません。
例えばデフォルト設定では、Wi-Fi接続時にのみアプリが更新される設定になっていることがあります。その場合は、モバイルデータでは自動更新が行われません。
Androidアプリで自動更新をする方法は後述されているので、併せてチェックしてください。
デバイスのストレージ容量が不足しているため
アプリの更新には一定量のストレージ容量が必要です。デバイスの内部ストレージが満杯に近い場合、新しいアップデートファイルのダウンロードができないため、アプリは最新のバージョンに更新されません。
デバイスの容量不足によって自動更新ができない場合は、不要なデータを削除することが大切です。
以下の記事ではデバイスのデータを以降する方法や便利なアプリについて解説しているので、ぜひ参考にしてください。

Androidアプリの自動更新機能をオン(オフ)にする設定方法

こちらでは、Androidアプリを自動アップデートする、以下の設定方法をそれぞれ解説します。
以下の方法を参考にして、自身に合った方法でAndroidアプリを更新しましょう。
すべてのアプリを自動更新する場合
Google Play ストアの設定を通じてこの機能を有効にすれば、ユーザーは手動で各アプリを更新する手間を省くことができます。
すべてのアプリを自動更新に設定する方法は以下の通りです。
- Google Play ストア アプリを開く
- プロフィールアイコンをタップしてメニューを開く
- 「設定」に進み、「ネットワーク設定」を選択する
- 「アプリの自動更新」をタップし、「任意のネットワークで更新する」または「Wi-Fiで更新する」を選択する(オフにする場合は「自動更新しない」を選択する)
この設定をすることで、デバイスのストレージやデータ使用状況に注意しながら、常にアプリを最新の状態に保つことが可能です。
対して自動更新をオフにした場合は、データ使用料の節約できたり意図しないアップデートを避けたりできます。
アプリ別に自動更新する場合
アプリごとに自動更新を選択できる機能は、データ使用量の管理や特定のアプリの更新をコントロールしたい場合に便利です。
また特定のアプリのアップデートを制御することで、予期しないトラブルを避けることができます。
アプリ別に自動更新を設定する手順は以下の通りです。
- Google Play ストア アプリを開く
- アプリとデバイスの管理に進む
- 「管理」タブから、自動更新を設定したいアプリを選択する
- アプリの詳細ページで、「自動更新」オプションを有効にする
この設定によって各アプリの更新を個別に管理し、データ使用量を節約するとともに、アプリの安定性を向上させることができます。
Wi-Fi環境限定で自動更新する場合
Wi-Fi環境のみでアプリを更新する設定は、データ使用料の節約を重視するユーザーにとって便利です。
この設定を利用すれば、データ制限があるモバイルプランを使用している場合でも更新によるデータ消費の心配がなくなります。
Wi-Fi限定でアプリを自動更新する手順は以下の通りです。
- Google Play ストアを開く
- 画面右上のプロフィールアイコンをタップし、メニューを開く
- 「設定」に進み、「ネットワークの設定」をタップする
- 「アプリの自動更新」を選び、「Wi-Fi経由でのみ更新する」を選択する
この設定によって、ユーザーはモバイルデータを節約しつつ、安定したWi-Fi環境下でのみアプリの更新を行うことができます。
Androidアプリを手動で更新する方法

Androidアプリの更新を手動にすることで、都合に合ったタイミングでアプリを最新の状態に保つことが可能になります。
自動更新機能がオフになっている場合や特定のアプリだけを即座に更新したい場合に、手動更新は特に有用です。重要なセキュリティアップデートや新機能をすぐに利用できるようになります。
Androidでアプリを手動で更新する手順は以下の通りです。
- スマートフォンのアプリ一覧から「Google Play ストア」を選ぶ
- Google Play ストアのホーム画面右上にあるプロフィールアイコンをタップする
- 表示されるメニューから「アプリとデバイスの管理」を選ぶ
- 「管理」タブを開き、更新を希望するアプリを見つけて選択する
- アプリの詳細ページに移動し、「更新」ボタンをタップして更新を開始する
この方法はユーザーが自分のデータ使用状況や時間に応じて更新を管理できるため、非常に便利です。
Androidアプリが自動更新されるタイミング

通常Google Playでは毎日1回更新を確認し、利用可能なアップデートがある場合はタスクが追加され、順次更新がされます。
アプリの自動更新はデバイスがインターネットに接続され、バックグラウンドでデータが許可されている場合に自動的に実行されるのが特徴です。
例えばアプリに新しい機能が加わった場合、Androidの自動更新機能が働きます。次にGoogle Playが更新をチェックするとき、このアプリの新バージョンが自動でダウンロードされるようになっています。この自動更新は、ユーザーがスマートフォンをあまり使っていない夜間などに行われることが大半です。
特定のAndroidアプリが更新されない場合のお問い合わせ方法

特定のAndroidアプリが更新されない場合、問題解決のためにアプリの開発者やサポートチームに直接連絡することが推奨されます。
アプリが更新されない理由にはデバイス機能の連携問題やバグ、アップデートの配布の遅延が考えられます。開発者に問い合わせることで、問題に対する正確な情報とサポートを得ることが可能です。
お問い合わせをする場合は、以下の手順が必要です。
- アプリの「設定」や「ヘルプ」を確認する
- Google Playストアでアプリを検索し、開発者の連絡先情報を確認する(アプリページの下部に「開発者に連絡」という)項目がある
- 問題の詳細や使用しているデバイスのモデル、OSのバージョンを明記して開発者にメールを送信する
ただしお問い合わせをしても開発者やサポートチームが問題を解析し、対策を考える時間が必要なため、即日で問題が解決されるとは考えにくいでしょう。
またアプリのサポートフォーラムやFAQを利用し、類似の問題に関する情報を探すことも解決策の1つです。
Androidアプリが自動更新されない場合はまず設定を確認しよう

当記事の要点
- Wi-Fiが不安定な場合やモバイルデータ制限がある場合は、アプリが自動更新されないことがある。設定を見直し、安定したネットワーク環境を確保することが必要
- Google Playの設定が適切にされていないと自動更新が行われない。アプリの自動更新を確認し、必要に応じて設定を変更する必要がある
- 内部ストレージが満杯に近いと新しいアップデートをダウンロードできないため、アプリが更新されないことがある。不要なファイルを削除し、十分な空き容量を確保する必要がある
- すべてのアプリを自動更新する設定、アプリ別に自動更新する設定、Wi-Fi環境限定で自動更新する設定など、ユーザーのニーズに応じて選択可能
- 自動更新が機能しない場合は、手動でアプリを更新することも可能
- Google Playは毎日自動更新をチェックする。バックグラウンドでの更新が主であり、ユーザーが不便を感じることなくアプリを最新の状態に保てる
当記事によって、あなたがより快適にAndroidアプリを使えるようになったなら幸いです。