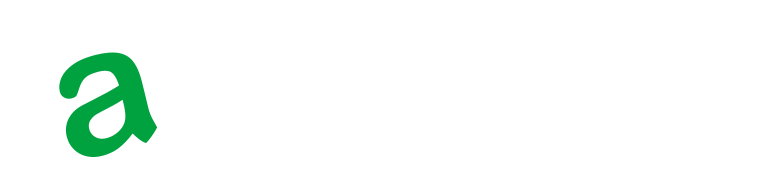「ドコモ端末を機種変更したいのだけど、SIMカードを入れ替える方法を知りたい」「ドコモ端末同士でSIMカードを入れ替える場合のデータ移行の方法や費用も知っておきたい」
このようなことをお考えの方にぴったりな記事です。
当記事で紹介する4つのポイント
- ドコモ同士の端末でSIMカードを入れ替えるメリット
- ドコモ同士の端末でSIMカードを入れ替える手順
- ドコモ同士でSIMカードを入れ替える前のデータ移行方法
- SIMカードをドコモ同士の端末で入れ替える場合の費用
この記事がドコモ端末の機種変更の手助けになったなら幸いです。
関連記事



ドコモ同士の端末でSIMカードを入れ替えるメリット

SIMカード入れ替えにより、新しい契約をせずに現在のデータプランをそのまま維持できます。ドコモ端末のSIMロックが解除されていれば、他のドコモ端末に簡単にSIMカードを挿入して利用可能です。特に2021年8月以降に発売された端末はSIMロック解除の必要がなく、より入れ替えが容易になっています。
ただしSIMカードの大きさは3種類に分かれているため、入れ替えを行う前に必ず対応するSIMカードのサイズを確認するようにしましょう。現在最も一般的なのはナノSIMですが、古い端末ではマイクロSIMや標準SIMが必要な場合もあります。
SIMカードの基本情報は以下の通りです。
| SIMカードの種類 | サイズ(幅×高さ) | 主に使われている端末の例 |
|---|---|---|
| 標準SIM | 25mm × 15mm | 2000年代初頭のガラケー、初期のスマートフォン |
| microSIM | 15mm × 12mm | 2010年前後のスマートフォン(例:iPhone 4) |
| nanoSIM | 12.3mm × 8.8mm | 2012年以降のスマートフォンとタブレット(例:iPhone 5以降) |
ドコモ同士の端末でSIMカードを入れ替える手順

ドコモは端末がSIMフリーか、簡単にSIMロックを解除できるよう設計されているため、端末間でのSIMカードの入れ替えが非常に簡単です。
ドコモのSIMカード入れ替えの手順は以下通りです。
- 現在使用している端末が対応しているSIMカードの種類を事前に確認する
- ドコモ端末のSIMロックを確認し、必要に応じて解除する。2021年10月以前に発売の端末の場合はSIMロックの解除が必要(解除方法は下記を参考)。
- 端末の電源を切り、SIMトレイをSIMピンで開けて既存のSIMカードを取り出す
- カードの向きが正しいことを確認して新しいSIMカードをトレイにセットし、端末に挿入する
- 端末の電源を入れ、必要に応じてネットワーク設定を行う
- 新しいSIMカードに応じて、APN設定を行う(設定方法は下記を参考)
確実にSIMカードの入れ替えをするために、SIMカードの取り扱いやAPN設定は慎重に行うようにしましょう。
SIMロックの解除方法
2021年8月以前に発売された端末は、SIMロックがかかっている場合があります。
ドコモでは、2015年5月以降に発売されたほとんどの機種がSIMロック解除に対応しています。解除手続きはオンラインまたは店舗で行うことができ、双方とも手数料は無料です。
オンラインでSIMロックを解除する方法は以下の通りです。
- ダイヤル画面で「 *#06#」を入力して通話ボタンを押すことで表示されるIMEI番号をどこかにメモしておく
- ドコモの公式ウェブサイトまたはMy docomoアプリにアクセスし、dアカウントでログインする
- メニューから「SIMロック解除」を選ぶ
- SIMロック解除を希望する端末の製造番号(IMEI)を入力する
- SIMロック解除に関する注意事項を確認し、同意する場合はチェックボックスをオンにする
- 手続きを確認し、「次へ」ボタンをクリックすることでSIMロック解除が完了する
手続きは全てオンラインで完結し、特に料金が発生することもありません。ドコモショップでSIMロックを解除する場合は本人確認書類を持参する必要があります。
店舗で手続きをしたい方は以下のサイトを参考にしてみてください。
APN設定の方法
APN(アクセスポイント名)の設定がなければ、データ通信は機能しないため、インターネット接続が不可能になります。特に異なるデバイスやキャリア間でのSIMカードの移行時には、適切なAPN設定が必要です。
Android端末のAPN設定手順は以下の通りです。
- 「設定」アプリを開く
- 「その他」のオプションを選択し、「モバイルネットワーク」をタップする
- 「アクセスポイント名」を選ぶ
- 画面右上のメニューから「新しいAPN」を選択し、必要情報を入力する。主な情報には任意のAPN名(例:docomo)、ユーザ名、パスワードが含まれる
- 認証タイプは「PAPまたはCHAP」を選択する
- 設定を保存し、新しいAPNをアクティブにする
iPhoneの場合、ドコモのキャリア設定アップデートにより自動的にAPN設定が行われることが多い傾向にあります。ただし、まれに以下の手順で設定する必要がある場合もあります。
- iPhoneの電源をオンにし、自動的にネットワーク設定が行われるかを確認する
- 自動でネットワーク設定が行われない場合は、「設定」→「一般」→「プロファイル」から手動でAPN設定を確認し、必要に応じて編集または新規プロファイルを追加する
- 「新しいAPN」を選択し、必要な情報(APN名など)を入力して保存する
これらの手順は端末やOSバージョンによって多少異なる場合があるため、設定情報はドコモの公式サイトでも確認することをおすすめします。
ドコモ同士でSIMカードを入れ替える前のデータ移行方法

端末内に保存されているデータは、SIMカードを入れ替えても元の端末にそのまま残るのが基本です。そのため、新しい端末にSIMカードを入れて使う場合はデータのバックアップをとっておくことが大切です。
以下の場合に分けてデータ移行の方法を解説するので、参考にしてみてください。
Androidの場合
Androidデバイス間でのデータ移行は、「ドコモデータコピーアプリ」やGoogleのバックアップ機能を利用することで、スムーズかつ効率的に行うことができます。
ドコモデータコピーアプリは、デバイス間接続を利用して大量データの移行が可能です。またGoogleアカウントを利用したバックアップと復元機能は連絡先やカレンダー、写真、動画などのデータを効果的にクラウド経由で移行できます。
ドコモデータコピーアプリの利用手順は以下の通りです。
- 最新バージョンの「ドコモデータコピー」アプリをGoogle Playからインストールまたはアップデートする
- アプリを開き、表示される利用規約に同意する
- 移行元となる旧端末と、移行先となる新端末をアプリで選択する
- 新端末で生成されるQRコードを旧端末でスキャンします。これによりデバイス間の接続が確立される
- 移行したいデータ(連絡先、写真、動画、アプリデータなど)を選択する
- 選択したデータの移行を開始し、完了するまで待つ
- データが新端末に正しく移行されたかを確認し、問題がなければ完了
Googleアカウントを利用したバックアップ・復元の方法は以下の通りです。
- 「設定」アプリを開き、「システム」または「アカウント」に進む
- 「バックアップとリセット」または直接「Googleアカウント」の下にある「バックアップ」を選択する
- 「バックアップを作成」または「今すぐバックアップ」をタップしてデータのバックアップを開始する
- 新しいデバイスの初期設定中に、Googleアカウントでログインする
- Googleフォトアプリを新しいデバイスにインストールし、同じGoogleアカウントでログインすることで、以前のデバイスで同期されていた写真や動画が表示される
データ移行の具体的な手順については、ドコモの公式サポートページやGoogleのサポートガイドも参考にしましょう。
iPhoneの場合
iPhone間でのデータ移行は「クイックスタート」機能やiCloudを利用することで、簡単かつ迅速にできます。
クイックスタートはiOS 12.4以降の端末で使用可能で、新旧のデバイスを物理的に近づけるだけで、データの自動転送が始まります。また、iCloudを使用したバックアップと復元は、Wi-Fi接続があればどこからでもデータアクセスが可能です。
クイックスタートを利用してiPhone間でデータを移行する手順は以下の通りです。
- 新旧のiPhoneの電源を入れ、Bluetoothをオンにし、Wi-Fiネットワークに接続してから両端末を近づける
- 新しいiPhoneを起動し、言語選択や地域設定を済ませた後、「クイックスタート」の画面が表示される
- 古いiPhoneに表示される「新しいiPhoneを設定」の指示に従う
- 新しいiPhoneにApple IDとパスワードを入力し、必要に応じてFace IDやTouch IDを設定する
- 移行するデータと設定を選び、「転送開始」をタップする
- データ転送が完了するまで、両端末を電源に接続した状態にしておく
- 完了後、新しいiPhoneが自動的に再起動し、設定されたアプリやデータが利用可能になる
iCloudを利用してiPhoneからiPhoneへデータを移行する手順は以下の通りです。
- 古いiPhoneで「設定」→「[あなたの名前]」→「iCloud」→「iCloudバックアップ」に進み、「今すぐバックアップ」をタップして最新のバックアップを作成する
- 新しいiPhoneの電源を入れ、画面の指示に従って初期設定を進める
- 新しいiPhoneで利用可能なWi-Fiネットワークに接続する
- 「アプリとデータ」画面が表示されたら、「iCloudバックアップから復元」を選択する
- Apple IDとパスワードを入力してログインする
- 利用可能なバックアップのリストから、復元したいバックアップを選択する
- 復元プロセスが完了するまで待つ(数分から数時間かかることがある)
データ移行の具体的な手順は公式サイトの情報をチェックしましょう。
ガラケーの場合
ガラケーからのデータ移行は、専用の機器やサービスを利用することで可能です。特にドコモの「DOCOPY(ドコピー)」サービスや「ケータイデータお預かりサービス」が便利です。
電話帳や写真などは「DOCOPY」を使用して簡単に新しいスマートフォンに移行できます。このサービスはドコモショップで提供されており、データのバックアップと移行が行えます。
ドコピーを使用してガラケーからデータを移行する方法は以下の通りです。
- ドコモショップに設置されている「DOCOPY」機器を使用する
- ショップのスタッフにデータ移行の依頼をする。移行を希望するガラケーと新しい端末を持参する
- 電話帳、カメラで撮影した画像、送受信したメール、ムービーファイルなど、移行したいデータを選択する
- スタッフがDOCOPY機器を使ってデータの移行作業を行う。端末の種類に手順はよって異なる場合がある
- 移行が完了したら、新しい端末でデータが正しく移行されているかを確認する
移行できるデータには制限があるため、事前に公式サイトからどのデータが移行可能か確認することをおすすめします。
ケータイデータお預かりサービスに関する情報は以下の公式サイトをチェックしましょう。
SIMカードをドコモ同士の端末で入れ替える場合の費用

ドコモの端末同士の機種変更でSIMカードを入れ替える場合の基本的な費用は無料ですが、手続きや条件によっては費用が発生する場合があります。
例えばSIMカードの再発行や交換、形状変更の場合は1,100円の手数料がかかります。ただし2024年5月現在はキャンペーン中のため、eSIM発行が無料です。
詳細は公式サイトをチェックしましょう。
ドコモの端末同士でSIMカードを入れ替えてデータプランを引き継ごう

この記事の要点
- 2021年8月以降に発売された端末はSIMロック解除が不要だが、それ以前の端末では解除が必要。解除はオンラインまたはドコモショップで行える
- 現在一般的なナノSIMのほか、マイクロSIMや標準SIMがある。端末に合ったサイズのSIMカードを使用する必要がある
- SIMカードに合わせて、異なるデバイスやキャリア間での移行時にはAPN設定が必要
- SIMカードの入れ替えでデータは移動されないが新しい端末にデータを移行する方法として、ドコモデータコピーアプリやGoogleのバックアップ機能が利用可能
この記事によって、あなたが快適にドコモ端末を利用できたなら幸いです。