「AdGuard(アドガード)のソフトウェアが気になっているんだけど、使い方を事前に知っておきたい。」
「AdGuard(アドガード)のソフトウェアの機能はどんなものがあるの?」
このようなことをお考えの方にぴったりな記事です。
この記事で紹介する4つのポイント
- AdGuard(アドガード)の機能と特徴
- AdGuard(アドガード)の各ソフトウェアの使い方
- AdGuard(アドガード)の無料版と有料版の違い
- AdGuard(アドガード)の製品のインストール方法
それぞれ詳しく解説するので、AdGuard(アドガード)の利用を検討して いる方は参考にしてみてください。
 監修者
監修者AdGuard(アドガード)とは、Windows、macOS、Android、iOS、Linuxなどの主要なプラットフォームで利用できる広告ブロックおよびプライバシー保護ソフトウェアのことです
こちらでは、そんなAdGuard(アドガード)が提供する「広告ブロッカー」「VPN」「DNS」について詳しく解説するので、利用を検討している方は参考にしてみてください。
AdGuard(アドガード)はアプリ内広告、バナー広告、ビデオ広告など、すべての広告を効果的にブロックします。これによってブラウジング速度が向上し、データ通信量の節約も可能です。またオンライントラッカーや分析システムからユーザーの個人情報を守り、広告ターゲティングを防ぐうえにユーザーのプライバシーも強化できます。
詳細は公式ホームページをチェックしましょう。
\ 簡単設定で広告非表示が可能! /
YouTubeやFacebookなどの広告も無効化!
公式サイト:https://adguard.com/ja/welcome.html
\ 安全にインターネット接続したいなら /
\ プライバシー保護ならこちら /




AdGuard(アドガード)の機能とその特徴とは?
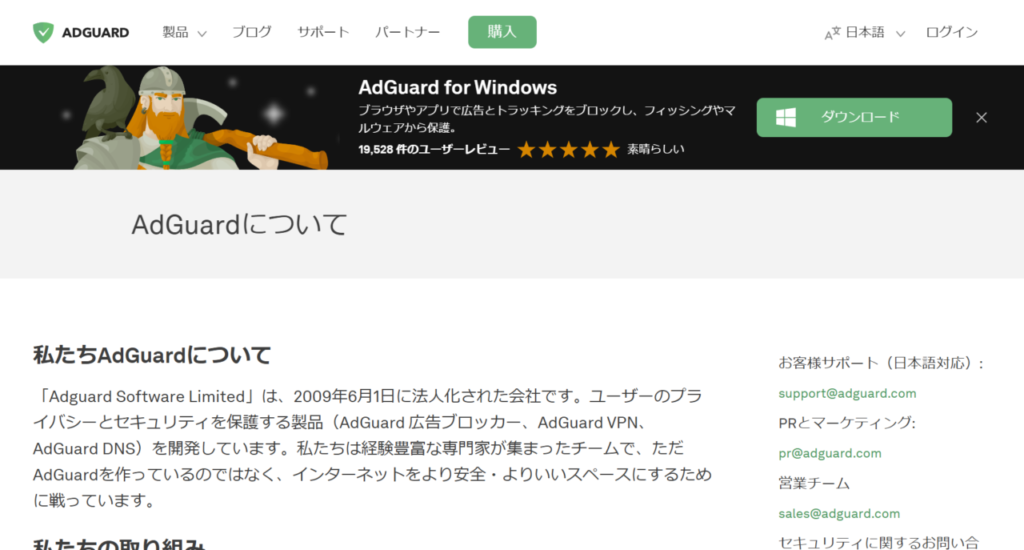
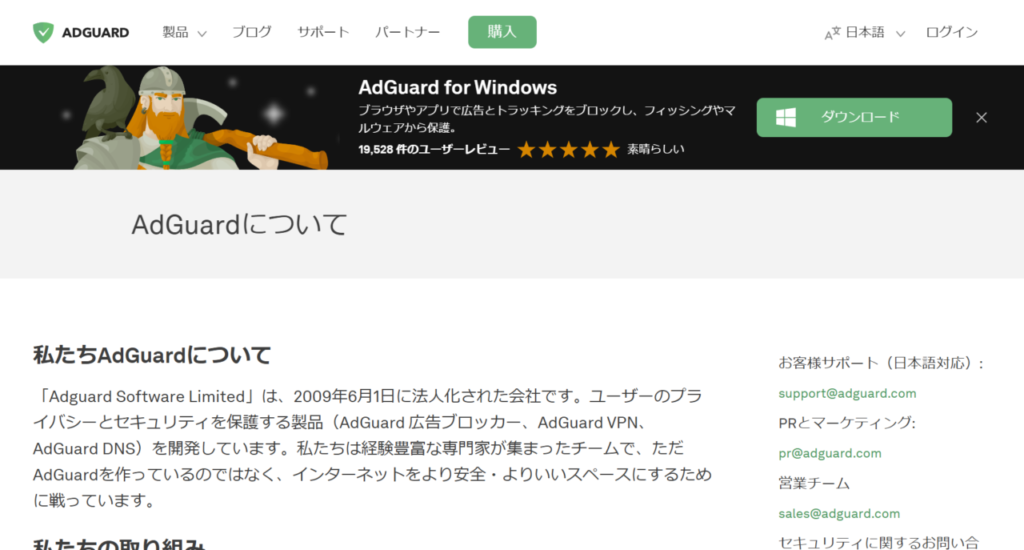



AdGuard(アドガード)が提供する主力商品は以下の通りです
こちらでは、これらの商品の機能と特徴を紹介するのでAdGuard(アドガード)の商品に興味をお持ちの方は参考にしてみてください。



以下は、AdGuard(アドガード)の商品ごとの料金表です
| 製品名 | プラン | 料金(JPY) | 対応デバイス数 |
|---|---|---|---|
| AdGuard広告ブロッカー | 1年版 | ¥2,614 | 3台 |
| 無期限版 | ¥6,578 | 3台 | |
| AdGuard VPN | 1ヶ月プラン | ¥1,980 | 10台 |
| 1年プラン | ¥7,841 | 10台 | |
| 2年プラン | ¥11,880 | 10台 | |
| AdGuard DNS | スターター | 無料 | 5台 |
| パーソナル | ¥2,900 | 9台 |
※為替レートは変動する可能性があります。最新の価格は公式サイトでチェックしましょう。
AdGuard広告ブロッカー
AdGuard広告ブロッカーは、Webサイトやアプリ内の広告を非表示にするソフトウェアです。
AdGuard(アドガード)は独自に開発したフィルタを使用して、バナー広告、ポップアップ広告、動画広告など、さまざまな種類の広告を非表示にします。 例えば、YouTubeやFacebookなどの広告にも有効です。
ほかにもトラッキングスクリプトやスパイウェアを検出し、ユーザーのプライバシーを保護できます。これらの機能によってページの読み込み速度が向上し、データ通信量の節約にもつながります。



AdGuard広告ブロッカーは、以下のプラットフォームで利用可能です
| プラットフォーム | 製品名称 |
|---|---|
| Windows | AdGuard for Windows |
| macOS | AdGuard for Mac |
| Android | AdGuard for Android |
| iOS | AdGuard for iOS、AdGuard Pro for iOS |
| Safari | AdGuard for Safari、AdGuard Pro for iOS |
中でもAdGuard(アドガード) Pro for iOSはiOSデバイス向けに提供されているアプリで、Safariでの広告ブロックやカスタムDNS設定、プライバシー保護が可能な非常に便利な機能が備わっています。
AdGuard VPN
AdGuard VPNはWeb上でユーザーのプライバシーを保護し、安全で匿名性の高いインターネット接続を提供するサービスです。
VPN(Virtual Private Network)は、インターネット上で暗号化されたトンネルを作成し、ユーザーのデータを保護します。これによって第三者によるデータの盗聴や追跡を防ぎます。
特に公共のWi-Fiを利用する際はセキュリティリスクが高まるため、VPNの使用が推奨されます。AdGuard VPNはユーザーの本当のIPアドレスと位置情報を隠し、トラフィックを暗号化することで個人情報を保護可能です。
また、地域制限がかかっているコンテンツにアクセスするときも、AdGuard VPNを活用することで制限を回避し、自由にインターネットを利用できます。
\ 安全にインターネット接続したいなら /
公式サイト:https://adguard.com/ja/welcome.html
AdGuard DNS
AdGuard DNSは広告やトラッキングをブロックし、ユーザーのプライバシーを保護するサービスです。
DNS(ドメインネームシステム)は、Webサイトのドメイン名をIPアドレスに変換するインターネットの「アドレス帳」のような役割を果たします。 AdGuard DNSはこのDNSリクエストの過程で、広告やトラッキングドメインへのアクセスをブロック可能です。
例えばAdGuard DNSを設定することで、webサイトやアプリ内のバナー広告やポップアップ広告が表示されなくなります。さらにトラッキングスクリプトやスパイウェアをブロックし、ユーザーのプライバシーを保護します。
また、AdGuard DNSは既知の悪意のあるWebサイトへのアクセスをブロックし、マルウェアの感染リスクを減らすことができます。
\ 簡単設定で広告非表示が可能! /
YouTubeやFacebookなどの広告も無効化!
公式サイト:https://adguard.com/ja/welcome.html
AdGuard広告ブロッカーの使い方
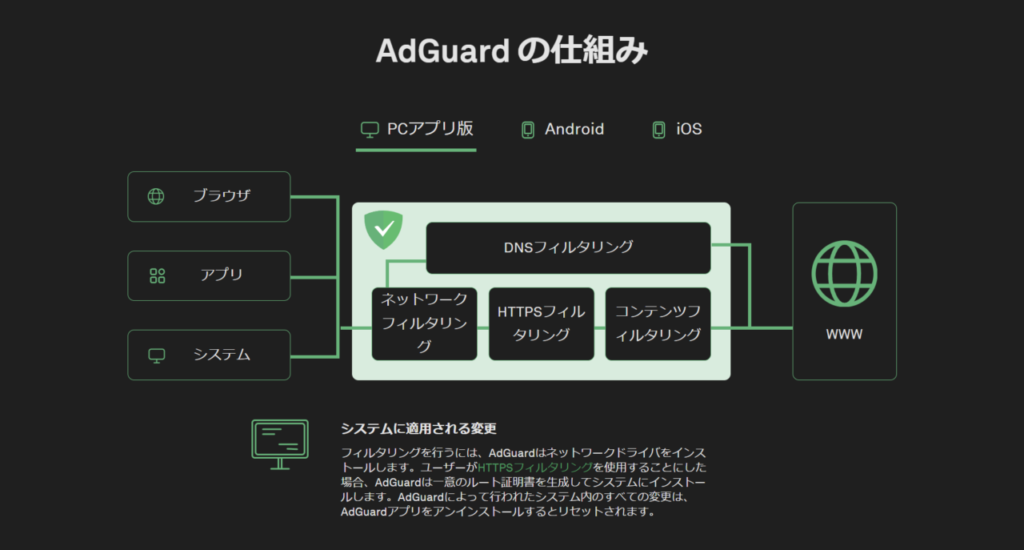
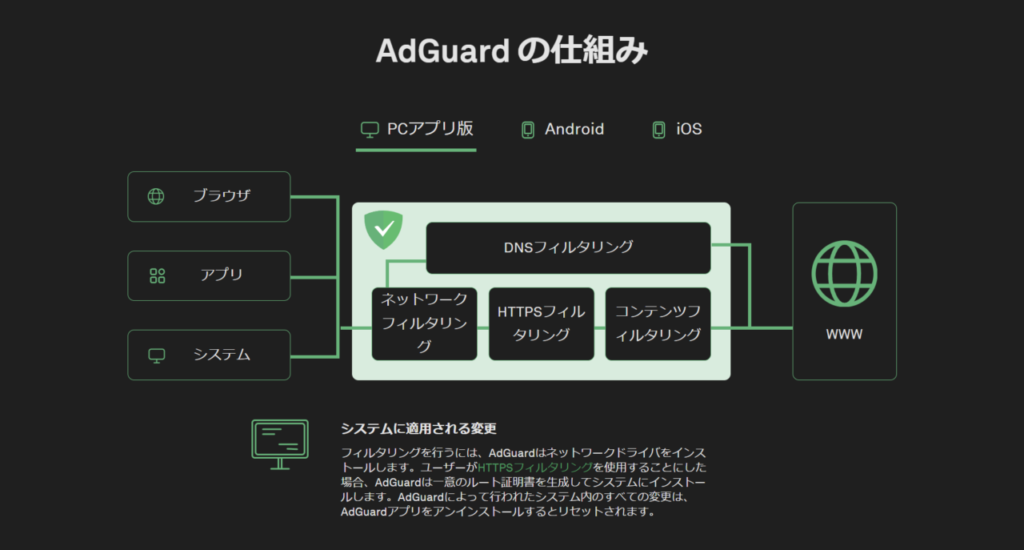
AdGuard(アドガード)は、ユーザーのニーズに合わせて柔軟に設定を調整できます。
デフォルトで複数のフィルタが用意されており、必要に応じて追加や削除が可能です。例えば日本の広告に特化した「AdGuard 日本語フィルタ」を有効にすることで、国内サイトでの広告ブロック効果が高まります。
またHTTPSプロトコルで保護されたサイト内の広告もブロックするために、HTTPSフィルタリングを有効にするのがおすすめです。これによって全ての通信内容を検査し、不要な広告を除去できます。



ちなみにAndroid版の設定のおすすめは以下の通りです
- [一般設定] > [通知設定] で「保護ステータス オフ」を選択すると、通知バーがすっきりする
- [ネットワーク] > [HTTPSフィルタリング] で有効にし、証明書をインストールする。これによってHTTPS通信上の広告もブロック可能になる
- [フィルタ] メニューから、必要なフィルタを選択する。例えば「AdGuard 日本語フィルタ」を有効にすると、日本のサイトでの広告ブロック効果が高まる
- [アプリの管理] >から設定を変更したいアプリを見つけてタップし、「AdGuard経由で通信をルーティングする」のチェックを外すと、特定のアプリでAdGuardのフィルタリングを無効にできる
上記の設定を参考に、自身の利用状況に合わせてカスタマイズしてみましょう。
\ 簡単設定で広告非表示が可能! /
YouTubeやFacebookなどの広告も無効化!
公式サイト:https://adguard.com/ja/welcome.html
AdGuard VPNの使い方
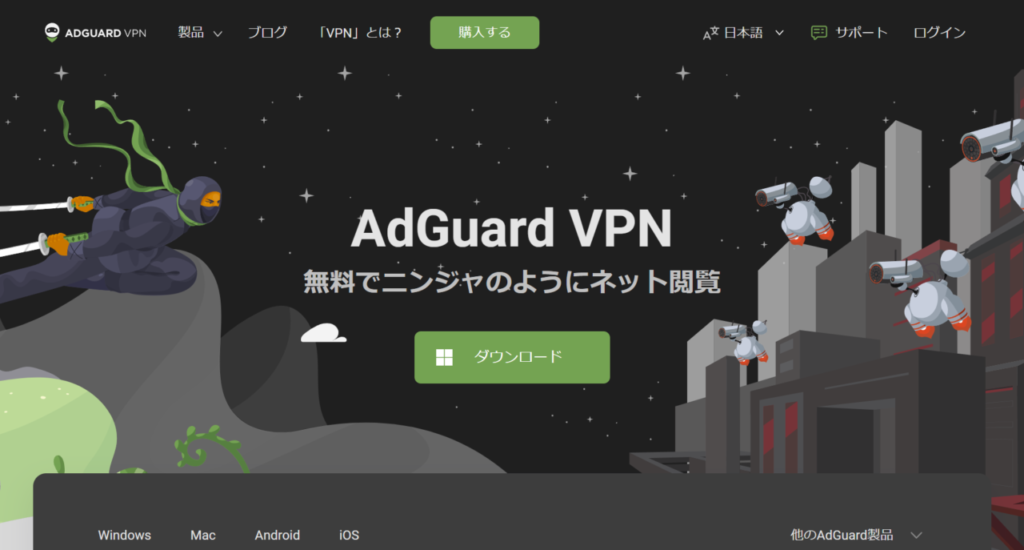
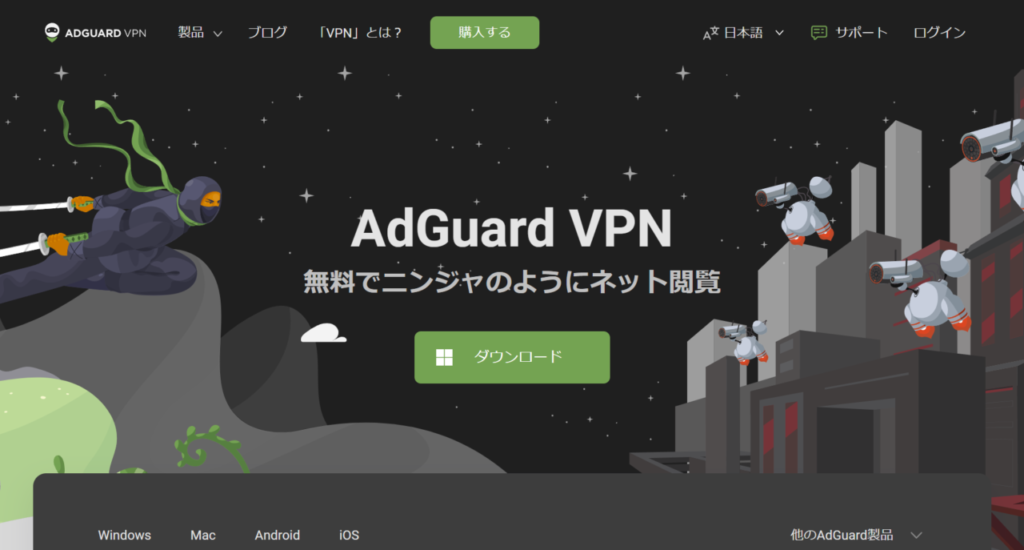



AdGuard VPNの使い方は非常に簡単で、以下の手順で操作することで利用可能です
- 公式サイトからデバイスに適したバージョンをダウンロードし、インストールする
- アプリを起動し、メールアドレスとパスワードを入力してアカウントを作成する
- アプリ内のサーバーリストから接続先の国や地域を選択する
- 「接続」ボタンをタップして、VPN接続を開始する
接続するVPNサーバーのロケーションは、速度とアクセス可能なコンテンツに影響します。最も近いロケーションを選択することで、最適な速度を維持できます。
ちなみにAdGuard VPNとAdGuard広告ブロッカーを同時に使用することで、広告のブロックとオンラインプライバシーの保護を同時にできます。
またAdGuard VPNの設定内で、広告やトラッカーをブロックするDNSサーバーを選択することも可能です。
\ 安全にインターネット接続したいなら /
公式サイト:https://adguard.com/ja/welcome.html
AdGuard DNSの使い方
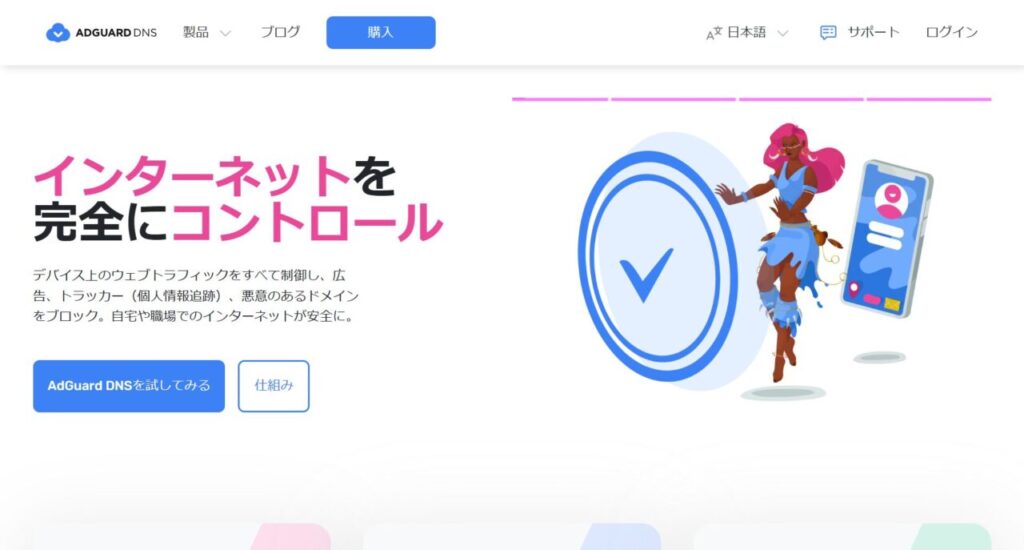
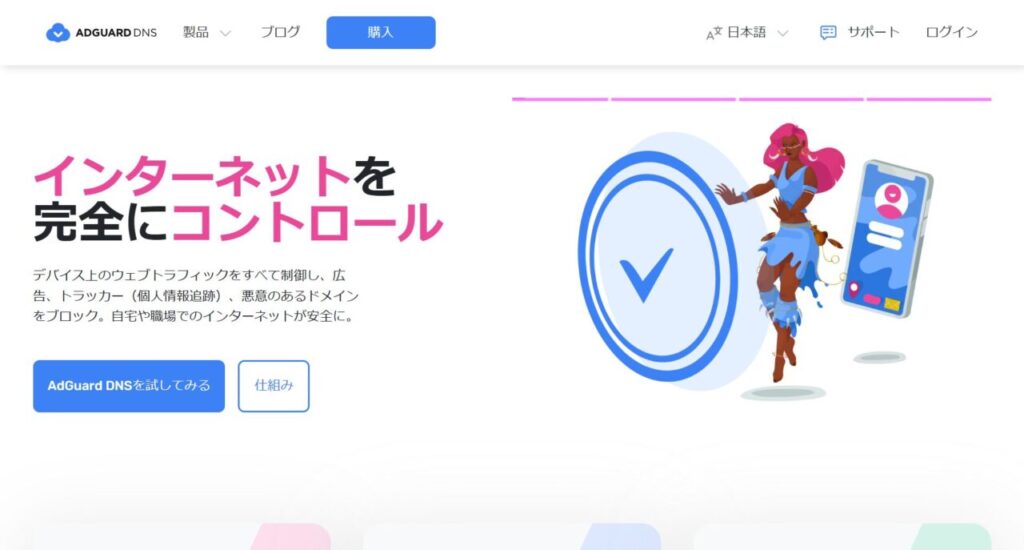



デバイスやプラットフォームによって設定手順が異なりますが、基本的なAdGuard DNSの使い方の手順は以下の通りです
- 「設定」から「ネットワークとインターネット」や「Wi-Fi」を選択する
- 「プライベートDNS」や「DNS設定」の項目を探し、手動でDNSサーバーを設定する
- AdGuard DNSのサーバーアドレスを入力する(広告とトラッカーをブロックする場合は94.140.14.14 と 94.140.15.15、広告、トラッカー、アダルトコンテンツをブロックする場合は94.140.14.15 と 94.140.15.16
- 変更を保存し、デバイスを再起動することで設定が適用される
AdGuard DNSは簡単な設定で広告やトラッキングをブロックできます。一度設定すればブラウザだけでなく、すべてのアプリケーションで広告ブロックが有効になるため利便性が高いのが特徴です。
\ 簡単設定で広告非表示が可能! /
YouTubeやFacebookなどの広告も無効化!
公式サイト:https://adguard.com/ja/welcome.html
AdGuard(アドガード)の無料版と有料版の違い


無料版は主にブラウザ内での広告ブロックに特化していますが、有料版はアプリ全体での広告ブロックやトラッキング防止、フィッシング対策など、より包括的な保護が可能です。
例えば無料版のAdGuard(アドガード)を使用している場合、ブラウザ内の広告はブロックされますが、YouTubeアプリ内の広告は表示され続ける可能性があります。
しかし有料版を使用すると、これらのアプリ内広告も効果的にブロックできます。



AdGuard(アドガード)の各製品ごとの無料版と有料版での機能やサービス内容の違いは以下の通りです
| 製品名 | 機能/サービス内容 | 無料版 | 有料版 |
|---|---|---|---|
| AdGuard広告ブロッカー | ブラウザ内の広告ブロック | ◯ | ◯ |
| アプリ内の広告ブロック | × | ◯ | |
| トラッキング防止 | × | ◯ | |
| フィッシング対策 | × | ◯ | |
| カスタムフィルタの追加 | × | ◯ | |
| AdGuard VPN | データ通信量制限 | 3GB/月 | 無制限 |
| 同時接続デバイス数 | 最大2台 | 最大10台 | |
| 利用可能なサーバーロケーション | 制限あり | 制限なし | |
| AdGuard DNS | 広告・トラッキングのブロック | ◯ | ◯ |
| カスタムDNS設定 | × | ◯ | |
| ファミリー保護機能 | × | ◯ |
各製品の無料版と有料版の違いを理解して、最適なプランを選択しましょう。
より詳しい知りたい方はこちらをチェックしましょう。
無料版の使い方と有料版との違いは?どこまで広告をブロックできるかも解説-300x171.jpg)
無料版の使い方と有料版との違いは?どこまで広告をブロックできるかも解説-300x171.jpg)
\ 簡単設定で広告非表示が可能! /
YouTubeやFacebookなどの広告も無効化!
公式サイト:https://adguard.com/ja/welcome.html
AdGuard(アドガード)の製品のインストール方法
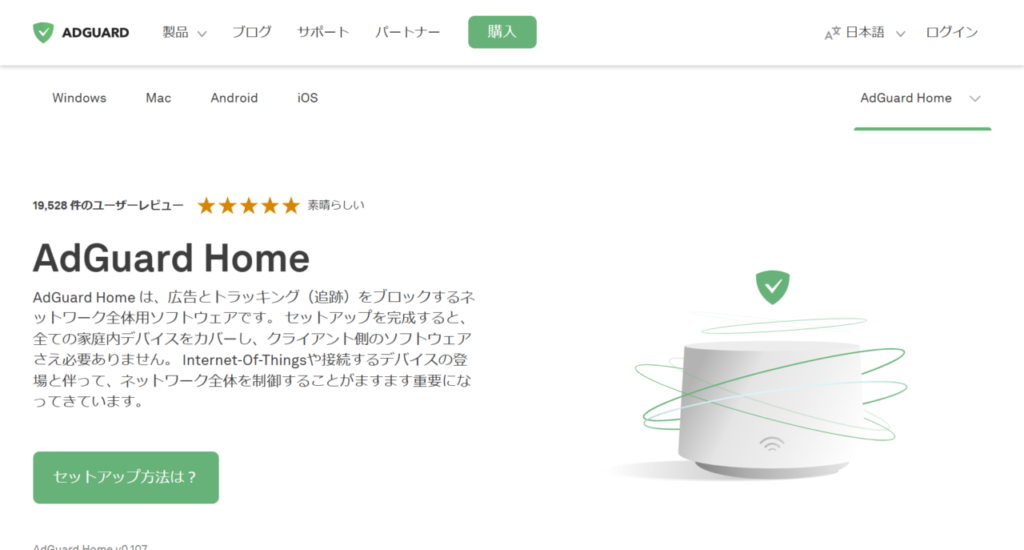
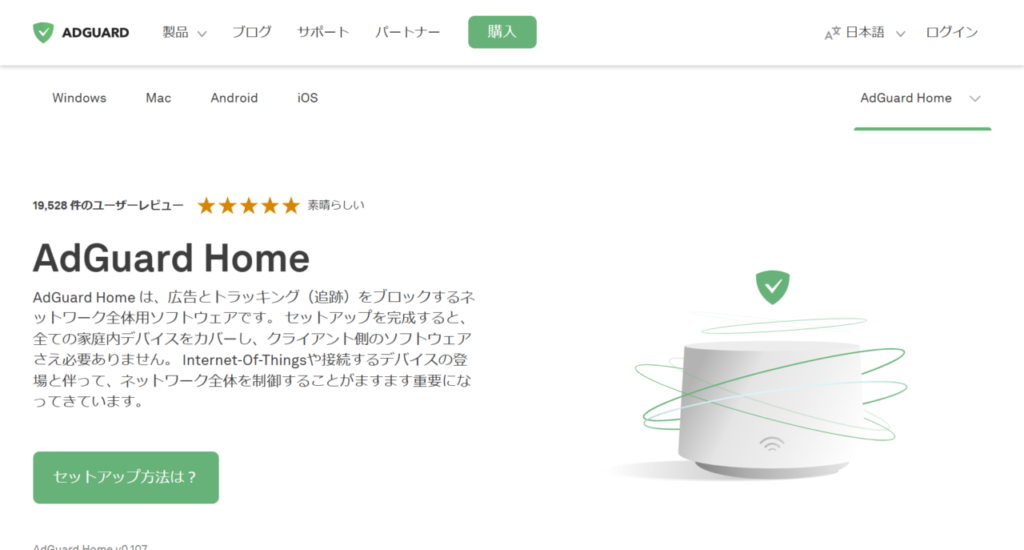
AdGuard(アドガード)のインストール方法は、使用するプラットフォームによって異なります。
こちらでは各プラットフォームごとの手順をまとめたので、AdGuard(アドガード)を利用したい方は参考にしてみてください。



ちなみに公式サイト以外からインストールした場合は、一部の機能が制限されるため注意しましょう
\ 簡単設定で広告非表示が可能! /
YouTubeやFacebookなどの広告も無効化!
公式サイト:https://adguard.com/ja/welcome.html
Androidの場合
AdGuard for Androidは、AdGuard(アドガード)は公式Webサイトから直接ダウンロードしてインストール可能です。



具体例な手順は以下の通りです
- デバイスのブラウザでAdGuard(アドガード)公式ダウンロードページにアクセスする
- 「ダウンロード」ボタンをタップして、adguard.apkファイルのダウンロードを開始する
- ダウンロードが完了したら、通知バーまたはダウンロードフォルダからadguard.apkをタップする
- 「提供元不明のアプリのインストールを許可しますか?」といった警告が表示された場合、「設定」をタップする
- 「この提供元を許可」をオンにする
- 再度adguard.apkをタップし、「インストール」を選択する
この手順によって、AdGuard for Androidが利用できるようになります。インストール後はAdGuard(アドガード)アプリを起動し、初期設定を行いましょう。
\ 簡単設定で広告非表示が可能! /
YouTubeやFacebookなどの広告も無効化!
公式サイト:https://adguard.com/ja/welcome.html
iOSの場合
AdGuard for iOSは、Safariブラウザ内の広告をブロックするアプリです。



iOSデバイスへのインストール手順は以下の通りです
- App Storeを起動させる
- 画面下部の「検索」タブを選択し、検索バーに「AdGuard」と入力して検索する
- 表示された結果から「AdGuard ー Safariでしっかり広告ブロック」を見つけ、「入手」ボタンをタップする
- Apple IDの認証を求められた場合は、パスワードを入力するか、Touch ID/Face IDで認証し、ダウンロードとインストールを開始する
インストールが完了したら、ホーム画面に追加されたAdGuardアイコンをタップして起動しましょう。
Windowsの場合



AdGuard for Windowsをインストールする手順は以下の通りです
- ブラウザでAdGuard(アドガード)公式サイトにアクセスする
- トップページにある「ダウンロード」ボタンをクリックする
- ダウンロードが完了したら、ブラウザのダウンロードバーまたは保存先フォルダからadguardInstaller.exeファイルを見つけ、ダブルクリックして実行する
- ユーザーアカウント制御(UAC)のダイアログが表示された場合は、「はい」をクリックして続行する
- インストーラーが起動したら、「インストール」ボタンをクリックする
- インストールが開始され、進行状況が表示されます。完了するまで待つ
インストールが完了するとAdGuardが自動的に起動し、クイックチュートリアルが表示されます。チュートリアルの各ステップで「次へ」をクリックし、設定を完了させましょう。
\ 簡単設定で広告非表示が可能! /
YouTubeやFacebookなどの広告も無効化!
公式サイト:https://adguard.com/ja/welcome.html
Macの場合



AdGuard for Macのインストールは、以下の手順で行います
- ブラウザでAdGuard公式サイトにアクセスし、ページ上の「ダウンロード」ボタンをクリックする
- ダウンロードが完了したら、AdGuardInstaller.dmgファイルをダブルクリックして開く
- 表示されたウィンドウ内のAdGuardアイコンをダブルクリックする
- macOSからの警告が表示された場合は、「開く」をクリックして続行する
- インストーラーが起動したら、「インストール」をクリックする
- 必要なファイルのダウンロードが完了するまで待つ
- macOSの管理者パスワードの入力を求められたら、パスワードを入力して「OK」をクリックする
インストールが完了するとAdGuard(アドガード)アプリが自動的に起動し、設定をガイドするクイックチュートリアルが表示されます。
「はじめる」をクリックして設定を進めるか、「スキップ」をクリックして後で設定することも可能です。
\ 簡単設定で広告非表示が可能! /
YouTubeやFacebookなどの広告も無効化!
公式サイト:https://adguard.com/ja/welcome.html
AdGuard(アドガード)に関する口コミ・評判
AdGuard(アドガード)は広告ブロックやプライバシー保護を目的とした多機能なソフトウェアとして、多くのユーザーから注目されています。
ここでは、実際にAdGuardを利用した人たちの口コミや評判を紹介し、その使用感や効果、メリット・デメリットについてリアルな声をもとにまとめました。
AdGuardの導入を検討している方は、ぜひ参考にしてください。
\ 簡単設定で広告非表示が可能! /
YouTubeやFacebookなどの広告も無効化!
公式サイト:https://adguard.com/ja/welcome.html
AdGuard(アドガード)に関するよい口コミ・評判
どこってわけじゃないですが、広告多すぎて見ることがストレスになるサイトあると思うんですけど、アドガードやアドロックなど広告ブロックするアプリ入れると快適に見れます たまにAmazonの無料漫画など、広告進めないと読めないときは、「コンテンツブロッカーをオフにする」と大丈夫です
出典:X
最近タップしてなくてもスクロールの時に触るだけで勝手に開かれる広告うざすぎてアドガードってやついれてみたら出なくなったしTwitterの広告もオフになってちょっと快適すぎる でも機械あまり詳しくないからこんなことしていいの?爆発しない?てなってり
出典:X
パソコンで某所を見るとアドブロックでは全然動く広告とか効かなくなってたけど アドガード入れてみたらほぼ消えて感動した
出典:X
アドガードのプレミアム会員のお試し使ってるけど アドガードつぇえええええええwwwwwwwww YouTubeも広告入らないしSpotifyの広告も一切入らないwwwwww
出典:X
実際の口コミからもわかるように、AdGuardは日常的にストレスを感じる広告をしっかりブロックしてくれる点で高い評価を得ています。
特にYouTubeやSNS、Webサイト上のしつこい広告に効果があるという声が多く、快適な閲覧環境を求める方には非常に有用です。



初めて使う方でも簡単に導入できるので、広告に悩んでいる方は一度試してみる価値があるでしょう。
AdGuard(アドガード)に関する悪い口コミ・評判
youtubeアドガード貫通してくるようになったよ最悪 別のブラウザにするしかねーか
出典:X
ANA Pay Android版来た
出典:X
アドガード入れてるとエラー出るな
アドガード入れてるけど、一部の広告は突破するし、最近はアドガードを強制オフにするサイトも出てきた。
出典:X
AdGuardは高性能な広告ブロッカーですが、近年は広告側の対策も進んでおり、完全に防げないケースも出てきています。
特にYouTubeや一部のアプリ、サイトでは、AdGuardの動作を検出して制限する仕組みが導入されていることがあります。



こうした場合はブラウザの変更や一時的なフィルター調整、除外設定の見直しで改善することもあるため、適宜対応を検討しましょう。
【徹底比較】AdGuard(アドガード)と他社の広告ブロックアプリの違いは?
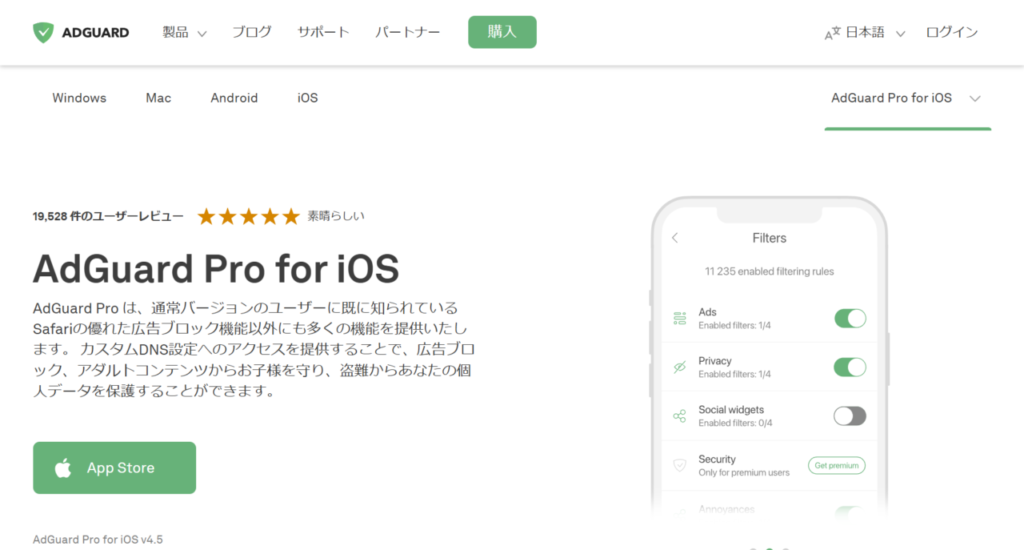
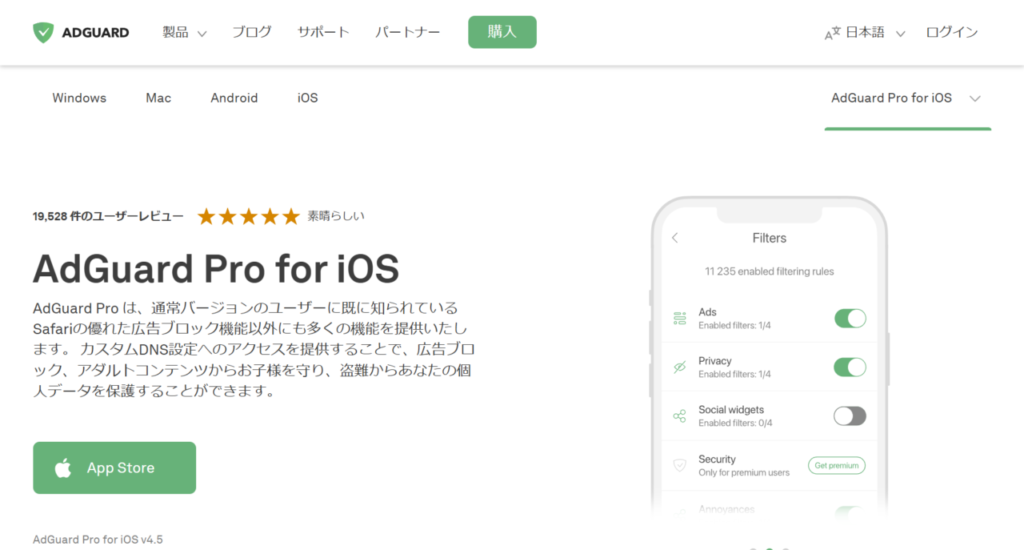
多くの広告ブロッカーはブラウザ拡張機能として動作し、Webブラウザ内の広告のみを対象としています。
しかし、AdGuardはシステム全体で動作するため、アプリ内広告やYouTubeの動画広告などブラウザ外の広告もブロックできます。
またAdGuardは広告ブロックに加えてトラッキング防止やフィッシング対策、マルウェアのブロックなど、総合的なセキュリティ機能を提供しているのが特徴です。
加えてAdGuardはWindows、macOS、Android、iOSなど、主要なプラットフォームに対応しており、ユーザーのニーズに合わせて柔軟に設定をカスタマイズできます。
また、DNSフィルタリングやVPN機能も統合されており、より高度な広告ブロックとプライバシー保護が可能です。



他の代表的な広告ブロッカー(Brave、1Blocker、uBlock Origin)との違いは以下の通りです。
| 機能/アプリ名 | AdGuard | Brave | 1Blocker | uBlock Origin |
|---|---|---|---|---|
| アプリ内広告ブロック | 〇 | × | × | × |
| ブラウザ広告ブロック | 〇 | 〇 | 〇 | 〇 |
| HTTPS広告ブロック | 〇 | △ | △ | 〇 |
| トラッキング防止 | 〇 | 〇 | 〇 | 〇 |
| VPN/DNS機能 | 〇 | × | × | × |
| カスタマイズ性 | ◎ | △ | 〇 | ◎ |
| 無料利用 | △(制限あり) | 〇 | △(一部有料) | 〇 |
AdGuardはアプリ全体に対応し、VPNやDNSも使える多機能タイプです。他の広告ブロッカーは基本的に「ブラウザ専用」で、機能や対応範囲は限定的です。



特にAndroidユーザーにはAdGuardが最も広範囲に効果的です。
\ 簡単設定で広告非表示が可能! /
YouTubeやFacebookなどの広告も無効化!
公式サイト:https://adguard.com/ja/welcome.html
「AdGuard(アドガード) 使い方」と検索するユーザーのよくある質問
AdGuard(アドガード)の使い方は非常に簡単で便利


この記事の要点
- AdGuardはプライバシー保護や広告ブロックを目的としたソフトウェアで、広告ブロッカー、VPN、DNSなどのサービスを提供する
- AdGuard広告ブロッカーはWebサイトやアプリ内の広告を非表示にし、トラッキングスクリプトやスパイウェアを検出して、プライバシーを保護する
- AdGuard VPNはインターネット接続を暗号化し、プライバシーを保護する
- AdGuard DNSはDNSリクエストの過程で広告やトラッキングドメインへのアクセスをブロックする
- 無料版と有料版では使える機能や同時に使えるデバイス数が異なる
- Android、iOS、Windows、Macではインストール方法が異なる場合があるため注意が必要
この記事によって、あなたがAdGuard(アドガード)によってより快適にネットを利用できるようになったなら幸いです。
AdGuard(アドガード)はアプリ内広告、バナー広告、ビデオ広告など、すべての広告を効果的にブロックします。これによってブラウジング速度が向上し、データ通信量の節約も可能です。またオンライントラッカーや分析システムからユーザーの個人情報を守り、広告ターゲティングを防ぐうえにユーザーのプライバシーも強化できます。
詳細は公式ホームページをチェックしましょう。
\ 簡単設定で広告非表示が可能! /
YouTubeやFacebookなどの広告も無効化!
公式サイト:https://adguard.com/ja/welcome.html
\ 安全にインターネット接続したいなら /
\ プライバシー保護ならこちら /
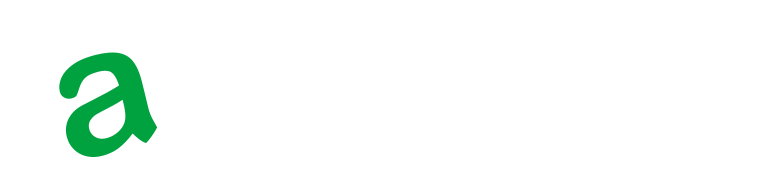

ご意見・ご感想はこちらから