「Wi-Fiは繋がっているのにインターネットにアクセスできない理由は?」「WiFi接続済みなのにスマホ一台だけインターネット接続ができない場合の対処法を教えてほしい。」
このようなことをお考えの方にぴったりな記事です。
この記事で紹介する2つのポイント
- アンドロイドがWiFi接続済みでインターネット接続なしの原因と対処法
- 特定のデバイスがWiFi接続済みで「インターネット接続なし」と表示される場合の対策
Androidスマホをお使いの方でWi-Fi接続時に「デバイスに接続されました。インターネットにアクセスできません。」や「インターネット接続がありません。」などと表示される方は参考にしてみてください。
関連記事

スマホが壊れる前兆は?寿命についても解説-1-300x200.jpg)

アンドロイドがWiFi接続済みでインターネット接続なしの原因と対処法

アンドロイドではWiFi接続済みなのに、インターネット接続ができない場合の対処法は以下の通りです。
特に突然アンドロイドでWi-Fi接続ができなくなった方は、参考にしてみてください。
ルーターの問題
WiFi接続済みでインターネットに接続できない場合、ルーターの設定、配置、接続状態、ファームウェアのバージョンなどに問題がある場合があります。
この場合はルーターの再起動が効果的です。ルーターの電源を切り、1分程度待ってから再度電源を入れることで、多くの問題が解決します。
またルーターを移動させたり、配線を変更したりした場合は正しい接続がされているか確認する必要があります。例えば電子レンジや冷蔵庫などの電波干渉を引き起こす機器の近くにルーターを置かないようにしましょう。
この方法で改善しない場合は、ルーターのファームウェアアップデートを試すのも手段の1つです。ルーターのファームウェアを最新のバージョンに更新することで、バグ修正や機能改善が行われ、インターネット接続の安定性が向上します。
バッファローのルーターのファームウェアを最新のバージョンに更新する方法は以下の通りです。
- 端末を操作してルーターとインターネット接続をする
- Webブラウザを開き、アドレスバーにルーターのIPアドレス(通常は192.168.11.1)を入力し、Enterキーを押す
- 管理画面にログインするためのユーザー名とパスワードを入力する(情報はルーターの説明書やルーター本体に記載)
- 「ファームウェアアップデート」ページで、現在のファームウェアバージョンと最新のファームウェアバージョンを確認する
- ルーターが最新のファームウェアを自動でダウンロードする場合、「アップデート」ボタンをクリックする
- 手動でアップデートする場合、バッファローの公式サイトから最新のファームウェアをダウンロードし、管理画面で「ファームウェアのアップロード」オプションを使用してアップデートする
- ファームウェアアップデートが完了すると、ルーターは自動的に再起動する
- 再起動後、ルーターが正常に動作しているか確認する
- 再度管理画面にログインし、ファームウェアバージョンが最新になっていることを確認する

デバイスの問題
アンドロイドデバイスがWiFi接続済みで「インターネット接続なし」と表示される場合、デバイス自体に問題があることが考えられます。具体的には、デバイスの設定やソフトウェアの不具合が原因となることが想定されます。
アンドロイドデバイスがインターネットに接続できない場合は、デバイスの再起動やWi-Fi設定のリセットが有効です。
例えばデバイスを再起動することでキャッシュのクリアや一時的なバグの修正が行われ、Wi-Fi接続が可能になることが考えられます。
またはデバイスのWi-Fi設定をリセットし再度ネットワークに接続することで、接続の問題が解消される場合があります。SSIDとパスワードを再入力し、正しいネットワークに接続することが重要です。
ISP(インターネットサービスプロバイダー)の問題
ISP(インターネットサービスプロバイダー)の障害や契約状況、設定ミスがインターネット接続に影響することがあります。
例えばISPの障害が発生した場合は、一時的にインターネット接続ができなくなることがあります。この場合は、ISPの公式サイトやサポートページで障害情報を確認することが重要です。
またはインターネット接続が突然できなくなった場合、ISPとの契約状況を確認することが必要です。支払いが遅れている場合や契約が終了している場合は、ISPに連絡して状況を解決する必要があります。
ISPの提供する設定ガイドを確認し、適切に設定されているか確認することも大切です。特に新しく契約した場合や引っ越し後にインターネット接続ができない場合は、設定ミスが原因であることが多いです。
ISPの設定方法の例は以下の通りです。
- モデム、ルーター、PCまたはスマホの電源が入っていることを確認する
- ISPから提供された認証情報(ユーザーIDとパスワード)を手元に用意する
- モデムとルーターをLANケーブルで接続する
- ルーターとPCまたはスマホをLANケーブルまたはWi-Fiで接続する
- Webブラウザを開き、ルーターのIPアドレス(通常は192.168.1.1または192.168.0.1)を入力してEnterキーを押す
- ルーターの管理画面にログインするためのユーザー名とパスワードを入力する(これらの情報はルーターの説明書や本体に記載)
- 管理画面で「インターネット設定」または「WAN設定」を選択する
- ISPから提供された認証情報(PPPoEユーザーIDとパスワード)を入力する
- 「接続」または「適用」をクリックして設定を保存するとルーターがISPに接続し、インターネット接続が確立される
インターネットに接続されているか確認するためブラウザで任意のウェブページを開き、接続が成功していれば、設定完了です。
特定のデバイスがWiFi接続済みで「インターネット接続なし」と表示される場合の対策

ほかのデバイスがWi-Fiに接続されている状態で、Androidデバイスのインターネット接続ができていない場合の対処法は以下の通りです。
スマホ一台だけインターネットに繋がらないという症状があり、上記の方法で問題が解決されなかった方は参考にしてみてください。
DNSを固定する
DNS(Domain Name System)はドメイン名をIPアドレスに変換する役割を持ち、インターネット接続において不可欠な要素です。DNSサーバーが不安定だと、接続障害の原因となることが多い傾向にあります。
DNSを固定することでDNSサーバーの応答の遅延や失敗を回避し、インターネット接続の安定性を向上させることができます。
DNSを固定する手順は以下の通りです。
- 接続済みのWiFiネットワークをタップする
- 「ネットワークを変更」を選択する
- 「詳細オプションを表示」にチェックを入れる
- 「IP設定」から「静的」を選択する
- DNS1に「8.8.8.8」を入力する
- DNS2に「8.8.4.4」を入力する
- 「保存」ボタンを押して設定を確定させる
DNSを固定することでインターネット接続の安定性が向上し、「インターネット接続なし」と表示される問題を効果的に解決できます。
接続帯域を変更する
WiFiには2.4GHzと5GHzの帯域があります。2.4GHz帯域は他の電子機器(例:電子レンジ、Bluetoothデバイス)との干渉が多く、速度が低下しやすい傾向にあります。5GHz帯域は干渉が少なく速度も速いため、安定した接続が期待できます。ただし、壁などの障害物に弱いのがデメリットです。
WiFi接続済みで「インターネット接続なし」と表示される場合は、2.4GHzから5GHzへ変更することで安定した接続を確保するのに役立ちます。
具体的な手段は以下の通りです。
- 接続済みのWiFiネットワークをタップする
- 「ネットワークを変更」を選択する
- 「詳細オプションを表示」にチェックを入れる
- 2.4GHzから5GHzのSSID(WiFiの名前)に変更する
- ルーターが5GHzに対応していることを確認する
- 「保存」ボタンを押して設定を確定させる
接続が安定しない場合は、ルーターの設置場所を調整するようにしましょう。
プライベートアドレスをオフにする
プライベートアドレス(MACアドレスのランダム化)は、デバイスのプライバシーを保護するために使用されます。しかし一部のネットワークでは、これが原因で接続に問題が発生することがあることを覚えておきましょう。
例えば多くの企業や家庭では、特定のMACアドレスのみが接続できるようにフィルタリングがされています。プライベートアドレスが有効な場合は、ランダムに生成されたMACアドレスがフィルタリングに引っかかることがあります。
そのためプライベートアドレス機能をオフにすることで、特定の接続問題を解消することが可能です。
プライベートアドレスをオフにする具体的な手段は以下の通りです。
- 「設定」→「ネットワークとインターネット」→「Wi-Fi」を開く
- ネットワーク名をタップし、「詳細設定」を選択する
- 「ランダムなMACアドレスを使用」を「デバイスのMACアドレスを使用」に変更する
- 設定を保存し、WiFiに再接続する
プライベートアドレスをオフにすると、デバイスのMACアドレスが固定されるため不正アクセスのリスクが高まる可能性があります。よって企業や学校などでプライベートアドレスをオフにする場合は、対応を検討することが必要です。
ファイアウォールやセキュリティソフトを無効化する
ファイアウォールやセキュリティソフトは、インターネットからの不正アクセスやマルウェアを防ぐために設置されています。しかし、これらが誤ってインターネット通信をブロックすることがあります。
ファイアウォールを無効化する方法は以下の通りです。
Windowsの場合
- 「スタート」メニュー → 「設定」 → 「プライバシーとセキュリティ」 → 「Windows セキュリティ」 → 「ファイアウォールとネットワーク保護」
- メイン、プライベート、パブリックネットワークのそれぞれで「Microsoft Defender ファイアウォール」をオフにする
Macの場合
- 「システム環境設定」 → 「セキュリティとプライバシー」 → 「ファイアウォール」タブ → 「ファイアウォールをオフにする」
セキュリティソフトを無効化する場合はソフトウェアの設定メニューに入り、リアルタイム保護やファイアウォール機能をオフにしましょう。
セキュリティ保護のため、すべての機能を一度に無効にするのではなく、段階的に無効にして問題の原因を特定する方法が有効です。例えばファイアウォールの特定の機能のみを無効化して問題が解決するか確認しましょう。
「wifi 接続済み インターネット接続なし アンドロイド」と検索するユーザーのよくある質問

こちらでは、Yahoo!知恵袋や教えて!gooなどでよく質問されることにわかりやすく回答します。
アンドロイドがWiFi接続済みでインターネット接続なしの場合の対処法まとめ

この記事の要点
- インターネット接続がない状態でもWiFiアイコンが表示されるのは、WiFiルーターには接続されているが、ルーターがインターネットに接続されていないため
- インターネット接続なしの場合はルーターの再起動、ファームウェアアップデート、設置場所の確認などが大切
- デバイスの再起動やWiFi設定のリセット、ISPの障害情報や契約状況の確認も重要
- 特定のデバイスのみ接続できない場合はDNSの固定、接続帯域の変更、プライベートアドレスのオフ、ファイアウォールやセキュリティソフトの無効化などが有効
- DNSを固定する場合はWiFiネットワークの詳細設定からIP設定を「静的」に変更し、DNSを「8.8.8.8」や「8.8.4.4」に設定する
- 接続帯域を変更する場合は、WiFiネットワークの詳細設定から2.4GHzから5GHzのSSIDに変更する
- プライベートアドレスをオフにする場合は、WiFiネットワークの詳細設定で「ランダムなMACアドレスを使用」を「デバイスのMACアドレスを使用」に変更する
- WindowsやMacの設定からファイアウォールを無効化、セキュリティソフトの設定でリアルタイム保護をオフにするのも手段の1つ
この記事によって、あなたがより快適にアンドロイドを利用できるようになったなら幸いです。
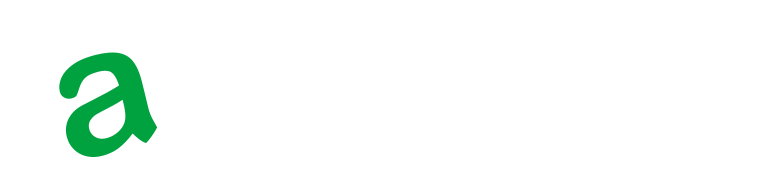

ご意見・ご感想はこちらから