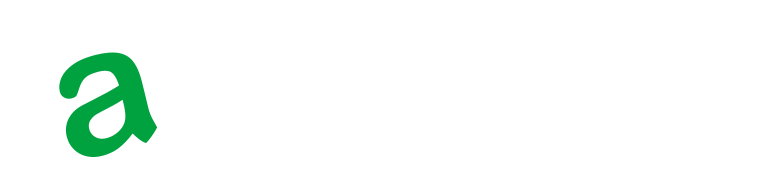「Xperiaのホーム画面の戻し方がわからない」「Xperiaのかんたんホームを解除する方法を教えてほしい」
このようなことをお考えの方にぴったりな記事です。
この記事で紹介する3つのポイント
- 「かんたんホーム」と「Xperiaホーム」の違い
- Xperiaのホーム画面をかんたんホームから元に戻す方法
- Xperiaのホーム画面をカスタマイズする方法
Androidデバイスの中でも人気の高いモデルの1つであるXperia(エクスペリア)ですが、機能性の高さゆえ、操作に困ってしまう方も多いのではないでしょうか。
この記事によって、そんな方がより快適にXperiaを利用できるようになったなら幸いです。
関連記事



「かんたんホーム」と「Xperiaホーム」の違い

Xperiaの「かんたんホーム」と「Xperiaホーム」は、ユーザーのニーズに応じて設計された2つの異なるホーム画面モードです。「かんたんホーム」はスマートフォン初心者や高齢者向けに簡素化されています。「Xperiaホーム」は標準的なホーム画面で、多くのカスタマイズオプションと機能が備わっています。
「かんたんホーム」と「Xperiaホーム」の主な特徴は以下の通りです。
| 機能 | かんたんホーム | Xperiaホーム |
|---|---|---|
| おすすめなユーザー | 初心者・高齢者 | 一般ユーザー |
| デザイン | 大きなアイコンと文字 | 標準的なアイコンサイズと文字 |
| カスタマイズ性 | 制限されている | 高い |
| 機能の多さ | 必要最低限の機能 | 多機能 |
| 見やすさ | 高い | 標準 |
例えば、高齢者のユーザーが誤操作を防ぐために「かんたんホーム」を使用することが推奨されます。「かんたんホーム」はアイコンや文字が見やすい仕様になっており、操作ミスを減らすことができます。一方スマートフォンに慣れたユーザーは「Xperiaホーム」のカスタマイズ性と多機能性を活用して、自分好みのホーム画面を作成可能です。
Xperiaのホーム画面をかんたんホームから元に戻す方法

Xperiaのホーム画面を「かんたんホーム」から、「Xperiaホーム」に戻す方法は非常に簡単です。設定アプリを開きホーム画面の設定を変更するだけで、元の状態に戻すことができます。
かんたんホームを解除し、通常に戻したい場合は以下の手順で操作しましょう。
- ホーム画面から「設定」アイコンをタップする
- 「設定」メニューから「ホーム」または「ホーム画面とアプリ」オプションを選ぶ
- 「ホームの選択」メニューから「Xperiaホーム」を選ぶ
- 選択後に表示される確認メッセージで「OK」をタップする
知らぬ間に突然ホーム画面がかんたんホームに変わってしまった方や、かんたんホーム画面よりも機能性やカスタマイズ性を求める方は参考にしてみてください。
Xperiaのホーム画面をカスタマイズする方法

こちらでは、Xperiaのホーム画面を以下のようにカスタマイズする方法を解説します。
それぞれ詳しく解説するので、ホーム画面をより快適に使いたい方は参考にしてみてください。
スマホアイコンの配置を元に戻す場合
スマホアイコンの配置を元に戻す場合、設定アプリからリセット機能を使用するか、手動でアイコンをドラッグして元の位置に配置する必要があります。また、手動でアイコンをドラッグして元の位置に戻す方法も一般的です。
スマホアイコンの配置を元に戻す場合、以下の手順で操作しましょう。
- ホーム画面から「設定」アイコンをタップする
- 「設定」メニューから「ホーム」または「ディスプレイ」を選ぶ
- 「ホーム画面のリセット」または「レイアウトのリセット」を選択し、確認メッセージで「OK」をタップする
リセット機能を使用せずに手動で行う場合はアイコンを長押しし、ドラッグして元の位置に戻します。
Xperiaユーザーが誤ってアイコンの配置を変更した場合でも、この手順を実行することで元の配置に簡単に戻すことができます。この設定は、頻繁にアプリを使用する場合に便利です。
ホームアプリを変更する場合
ホームアプリを変更することで、デザインや機能性を自分の好みに合わせて大幅に改善できます。
ホームアプリはそれぞれ独自のデザインや機能を有しており、ユーザーは自身の使用スタイルに最適なものを選択できます。
Xperiaでホームアプリを変更する手順は以下の通りです。
- ホーム画面から「Google Playストア」アイコンをタップする
- 検索バーに「ホームアプリ」や「ランチャー」を入力し、好みのアプリを探す
- 選んだホームアプリをタップし、「インストール」をタップする
- インストールが完了したら、「設定」アプリを開き、「アプリと通知」を選択する
- 「デフォルトアプリ」をタップし、「ホームアプリ」を選ぶ
- インストールしたホームアプリを選択する
こちらではおすすめなホームアプリを紹介しているので、ぜひ参考にしてみてください。

「ホーム画面を元に戻す Xperia」と検索するユーザーのよくある質問

Xperiaでは設定からホーム画面を元に戻すことが可能

この記事の要点
- かんたんホームは初心者や高齢者向けで、大きなアイコンと文字、カスタマイズ性が低めなのが特徴
- Xperiaホームは一般ユーザー向けで、標準的なアイコンサイズとカスタマイズ性が高いのが特徴
- 設定アプリからXperiaのホーム画面をかんたんホームから元に戻すことが可能
- スマホアイコンの配置を元に戻す場合、設定アプリを使うか手動で動かすことが可能
- Google Playストアでホームアプリをインストールしてホームを変更することが可能
この記事によってあなたがより快適にXperiaを利用できるようになったなら幸いです。