Android(アンドロイド)スマホで撮った写真を、間違って削除した経験のある方は多いかもしれません。
例えば旅行中に撮影した大切な写真を削除してしまったときや、子供の成長記録の写真を誤って消してしまったときなど、大切な思い出を失ってしまったショックは計り知れないでしょう。
しかしこんな状況でも、UltData for Androidがあればバックアップなしで簡単に写真の復元が可能です。
この記事では、1度削除したデータファイルを完全に復元できるアプリ「UltData for Android」を使って、実際に撮った写真を復元してみます。
Androidスマホユーザーの方で、大切な写真を安心して保管したいと考えている方はぜひ参考にしてみてください。
公式サイト:https://x.gd/mdRPt
UltData for Androidの概要
UltData for Androidは、バックアップなしでAndroidデバイスから削除されたデータを復元できる便利なPCツールです。
写真や動画、メッセージ、通話履歴、音声、連絡先などのさまざまな失いたくないデータを手軽に取り戻すことが可能です。初めてのユーザーでも簡単に使える操作性も魅力で、データ復元の成功率も高いと評価されています。
「Google」や「Sony」「Samsung」などの有名メーカーから「Oppo」や「LG」「Motorola」などのさまざまなメーカーのスマホで対応できます(OSのバージョンは14/13/12/11/10/9/8/7、およびそれ以前のバージョンにも対応可能)。また、WindowsとMacのPCにインストール可能です。
ホームページでダウンロードできる無料体験版を利用すればデータ復元のプレビューがチェックできるため、使用感を事前に確かめたい方でも安心です。
UltData for Androidについてより詳しい内容を知りたい方は、ホームページをチェックしましょう。
公式サイト:https://x.gd/mdRPt
UltData for Androidの使い方
こちらでは、UltData for Androidの使い方を以下の手順で紹介します。
それぞれ画像付きで詳しく解説するので、UltData for Androidが気になっている方は参考にしてみてください。
今回はWindowsを使ってUltData for Androidの使い方を解説します。
①インストール手順
UltData for Androidをインストールする場合は公式サイトからソフトウェアをダウンロードして、パソコンにインストールしましょう。
具体的な手順は以下の通りです。
手順1
公式サイトにアクセスし、「無料ダウンロード」をクリックします。
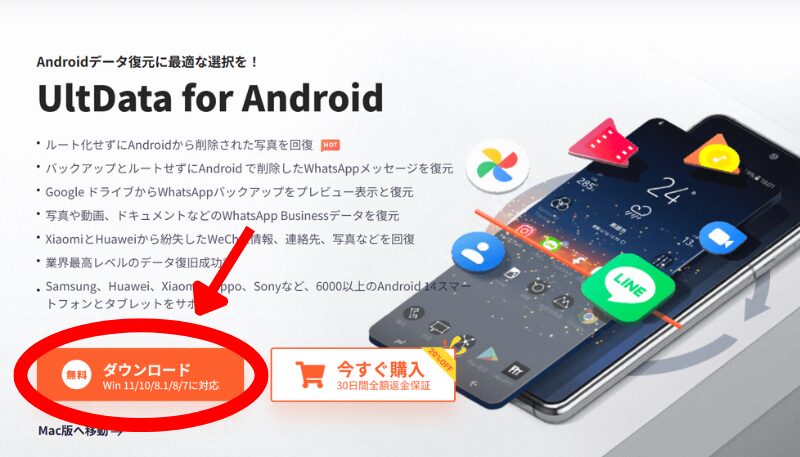
手順2
「無料ダウンロード」をクリックすると「.exe」のファイルがダウンロードされます。ファイルをクリックするとポップアップ画面が表示されるので「はい」をクリックします。
Macでは、ソフトのアイコンをApplicationsに入れることでインストール可能です。
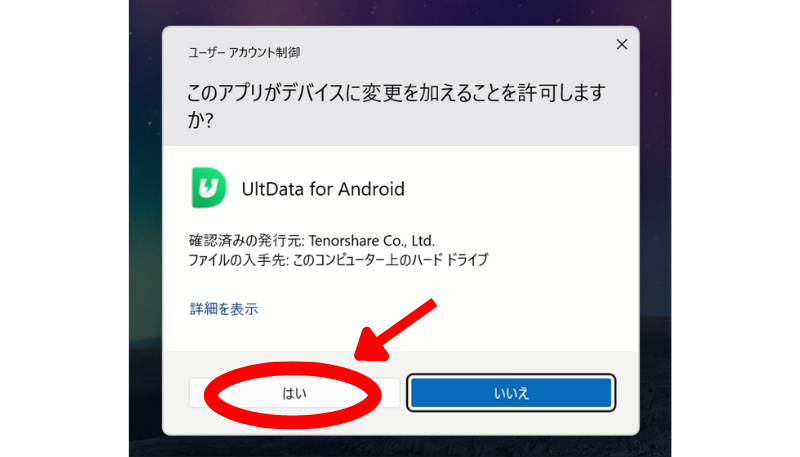
手順3
インストールが開始され、プログラムが起動したら完了です。
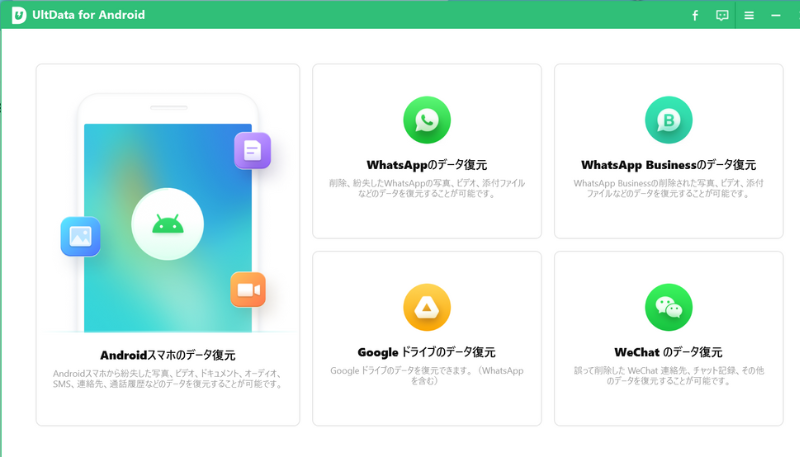
②ライセンスを適用する
手順1
UltData for Androidでデータを復元するには、ライセンス適用が必要です。
筆者はすでにライセンス適用を済ませてしまいましたが、ツールをインストールして間もない方の場合はUltData for Androidの画面の右上にある「鍵マーク」をクリックしましょう。
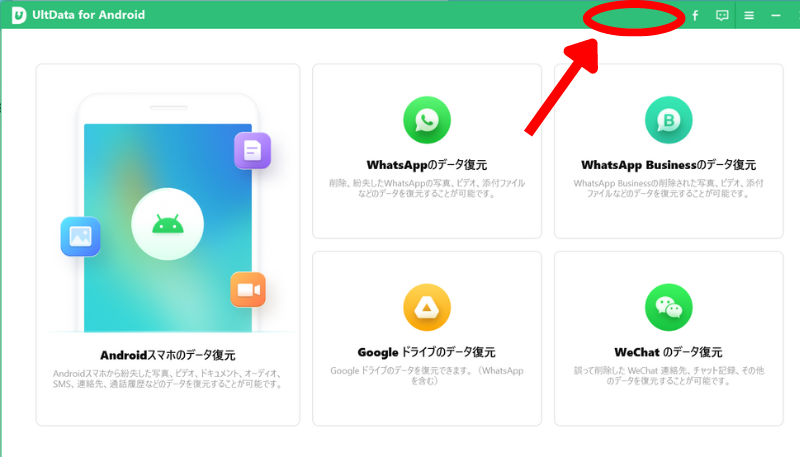
手順2
「メールアドレス」と「登録コード」の記入が求められるので記入し、「登録」をクリックします。登録コードはツール購入時に、登録したメールアドレスあてに記載されます。
「ご登録、ありがとうございます!」と表示されれば登録完了です。これでUltData for Androidが利用できるようになります。
③使い方を確認する
手順1
「Androidスマホのデータ復元」をクリックします。
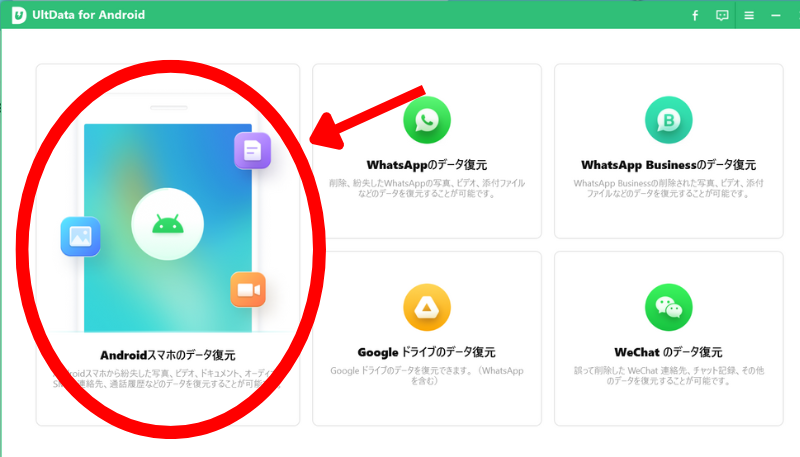
手順2
AndroidスマホとPCをOEMのUSBケーブルで接続させ、PC画面の指示に従ってUSBデバッグを有効にします。
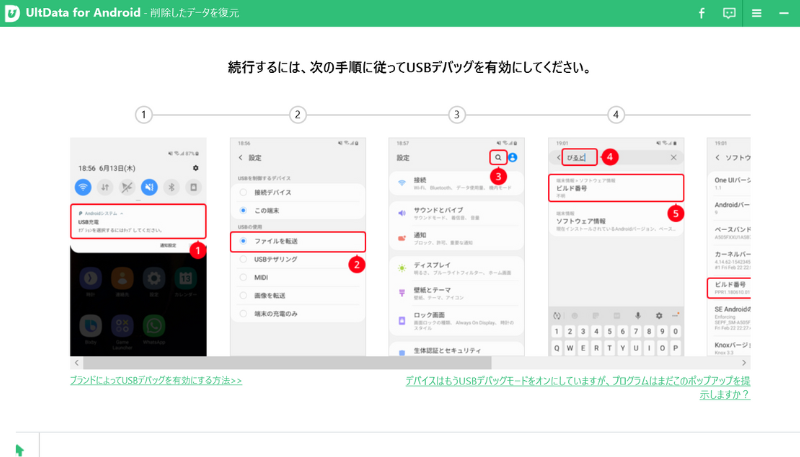
手順3
USBデバッグを有効にするとスマホ画面に「許可」を求めるポップアップ表示がされるので承認します。
手順4
接続が完了したら、PC画面で復元するファイルを選択できるようになります。写真を復元したい場合は「写真」にチェックを入れ、「開始」をクリックするとスキャンが開始されます。
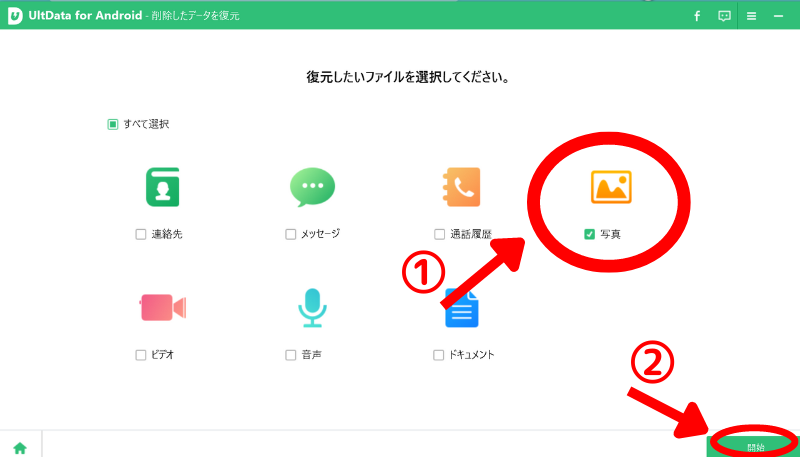
手順5
削除された写真の確認・プレビューをします。
スキャンが完了すると、削除してしまったデータを含めたすべての写真データが表示されます。
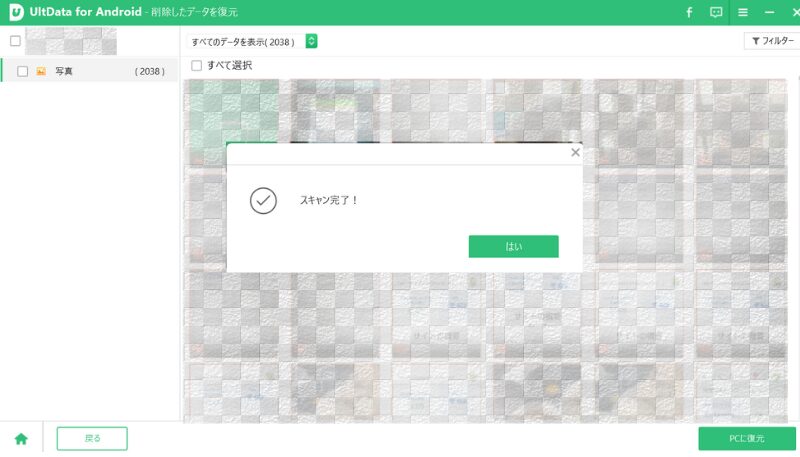
手順6
復元する写真にチェックを入れ、右下の「復元」をクリックすると、写真データが復元されます。
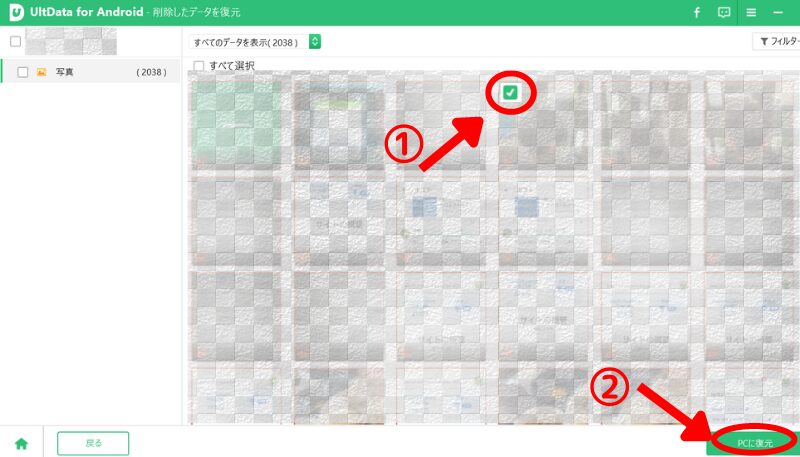
UltData for Androidを使ってみた感想
画面の指示に従ってクリックをするだけで写真の復元ができたため、UltData for Android自体の操作は非常に簡単でした。
またボタンの表示が大きく操作説明もわかりやすかったため、迷わずに操作できました。
1つ懸念点があるとすると、Androidスマホ側での「USBデバッグの有効」の一連の流れは、スマホ操作に慣れていない方は多少手間取ってしまうかもしれません。
ただしUltData for Androidの表示に従ってスマホを操作すれば、問題なく写真復元の画面まで進めると思います。
今後スマホのデータを誤って削除してしまったときは、ぜひUltData for Androidを使いたいと思います。
公式サイト:https://x.gd/mdRPt
UltData for Androidの口コミ・評判を検証
こちらでは、UltData for Androidを使ったユーザーの口コミを紹介します。
セキュリティ面で安心できる
UltData for Androidを使ったユーザーの中には「Androidスマホをルート化せずにデータ復元ができるため、安全に利用できる」という意見がみられました。
Androidスマホをルート化するとシステムファイルへの完全なアクセス権が得られるため、セキュリティ面で不安定になる可能性があります。デバイスの保護機能が無効化され、マルウェアやウイルスがシステムに深く侵入されやすくなるうえ、セキュリティアップデートも正常に適用されなくなります。
そのため安心安全にデータを復元したい方は、UltData for Androidを利用するのがおすすめです。
30日間全額返金保証がついているので安心
UltData for Androidを使ったユーザーの中には「30日間全額返金保証がついているので、データが復元できなかった場合も安心」というという意見がみられました。
UltData for Androidは写真や連絡先、ドキュメントなどのさまざまなデータを復元できるとされていますが、ユーザーの問題を解決できないとツールを購入した意味がありません。
UltData for Androidは30日間の返金保証が備わっているため、思ったような効果が出なかった場合でもキャッシュバックが可能です。
詳しい返金ポリシーはこちらをチェックしましょう。
まとめ
この記事ではUltData for Androidの概要や使い方、口コミ・評判を紹介しました。
UltData for Androidは簡単操作で写真や動画、メッセージ、通話履歴、音声、連絡先などのさまざまなデータを復元できるツールです。
バックアップなしでも復元可能なうえ、さまざまなメーカーのスマホやPCに対応します。ルート化せずに復元でき、30日間の返金保証も利用可能なので、安心安全にAndroidスマホを利用したい方にもぴったりです。
Androidスマホの大切なデータを失いたくないとお考えの方は、ぜひUltData for Androidを利用してみましょう。
公式サイト:https://x.gd/mdRPt
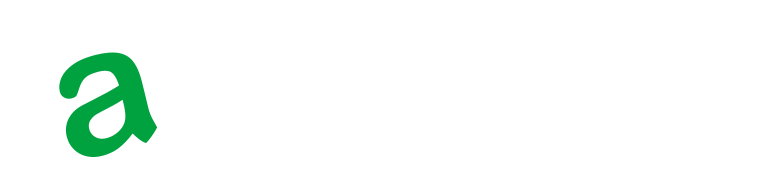

ご意見・ご感想はこちらから